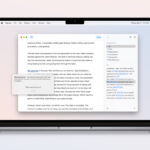Ulyssesでキーボードショートカットに慣れるとメリットが大きいことは別記事に記載しました
Ulyssesには、ライブラリの「はじめに」という項目内に、キーボードショートカットをまとめたシートがあります。このシートで全てのキーボードショートカットを確認できます。
ただ種類が豊富なゆえに、どれから使えば良いのか迷います。
キーボードショートカットには、必ず使うものと、それほど使用しないものがあります。よく使うものから覚えていくがおすすめです。使用頻度が高いのは、画面表示を扱うものです。
Ulyssesで画面表示(レイアウト変更など)を扱うキーボードショートカット
最もよく使うのは次の8つです。
- ⌘+1 ライブラリにフォーカスを移動 / 切り替え
- ⌘+2 シート列にフォーカスを移動/切り替え
- ⌘+3 エディタのみの表示にフォーカスを移動/切り替え
- ⌘+4 ダッシュボードにフォーカスを移動 / 切り替え
- ⌘+6 クイック書き出しを表示
- ⌘+7 ダッシュボードの“進行状況”の表示
- ⌘+8 アウトラインナビゲータの表示
- ⌘+9 マークアップパネルを開く(Macのみ)
いずれも画面表示を切り替えます。忘れた時は⌘+数字を押すとすぐ確認できます。
⌘+1
⌘+1を押すたびに、ライブラリが表示・非表示となります。フォーカスも移動し、キーボードの↑↓などでライブラリ内の移動ができます。
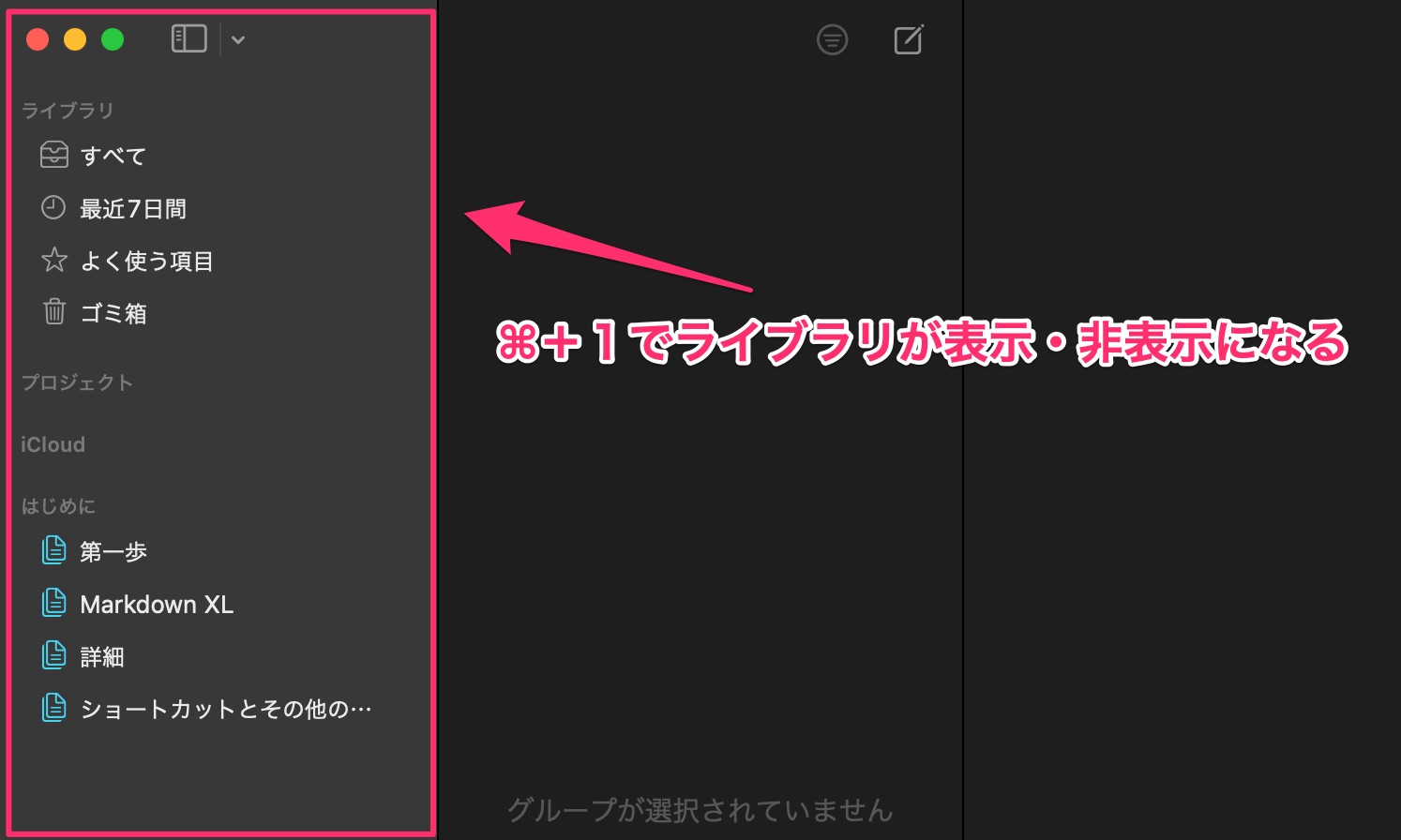
よく使うのは、複数ウィンドウを並べUlyssesのウィンドウサイズを小さくしている時です。ライブラリやシート列は自動的に非表示になります。
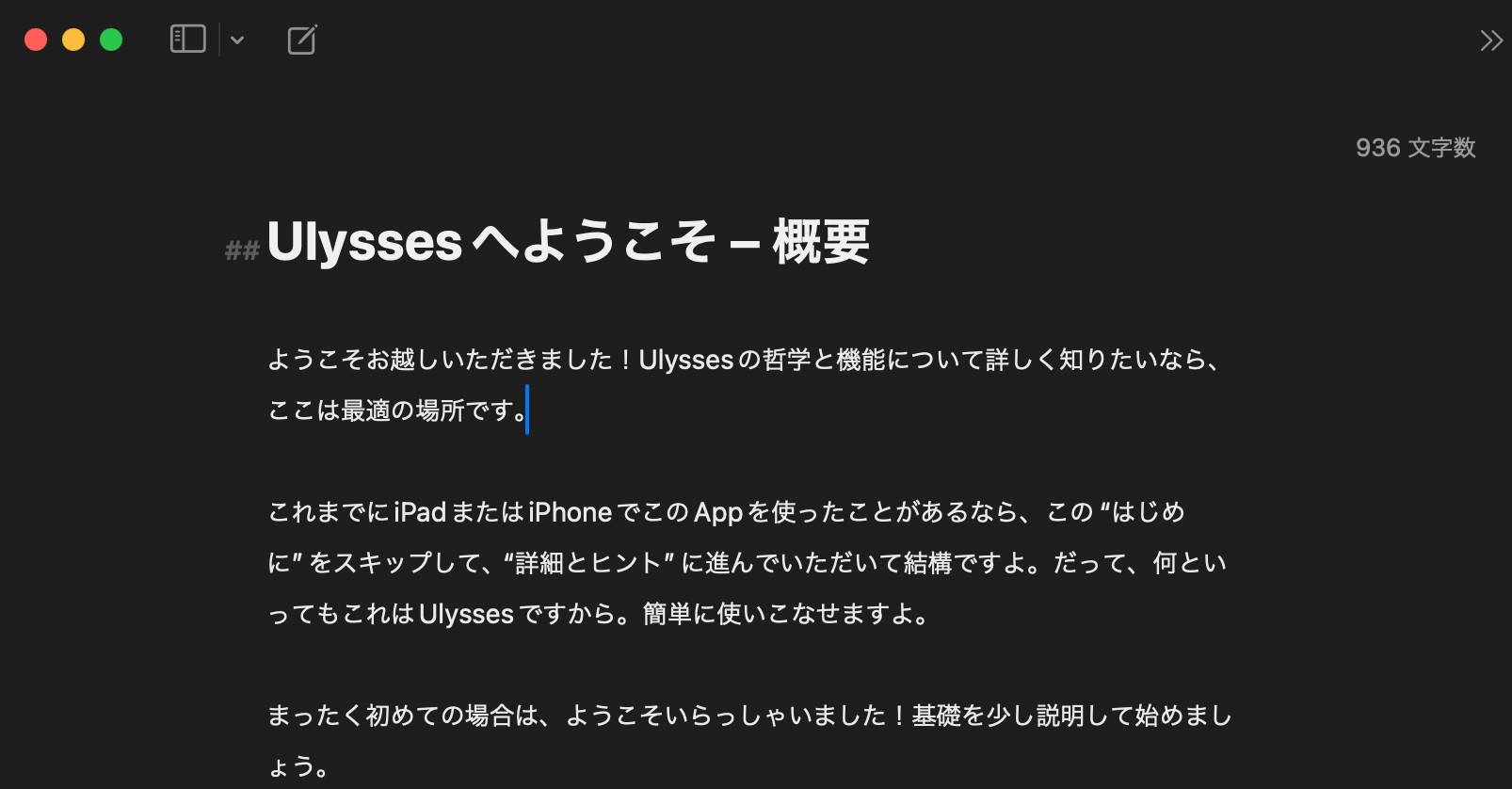
この状態で別のグループにあるシートを表示したい時、⌘+1を押すとライブラリとシート列をまとめて表示できます。選択すると目的のシートへ移動できます。
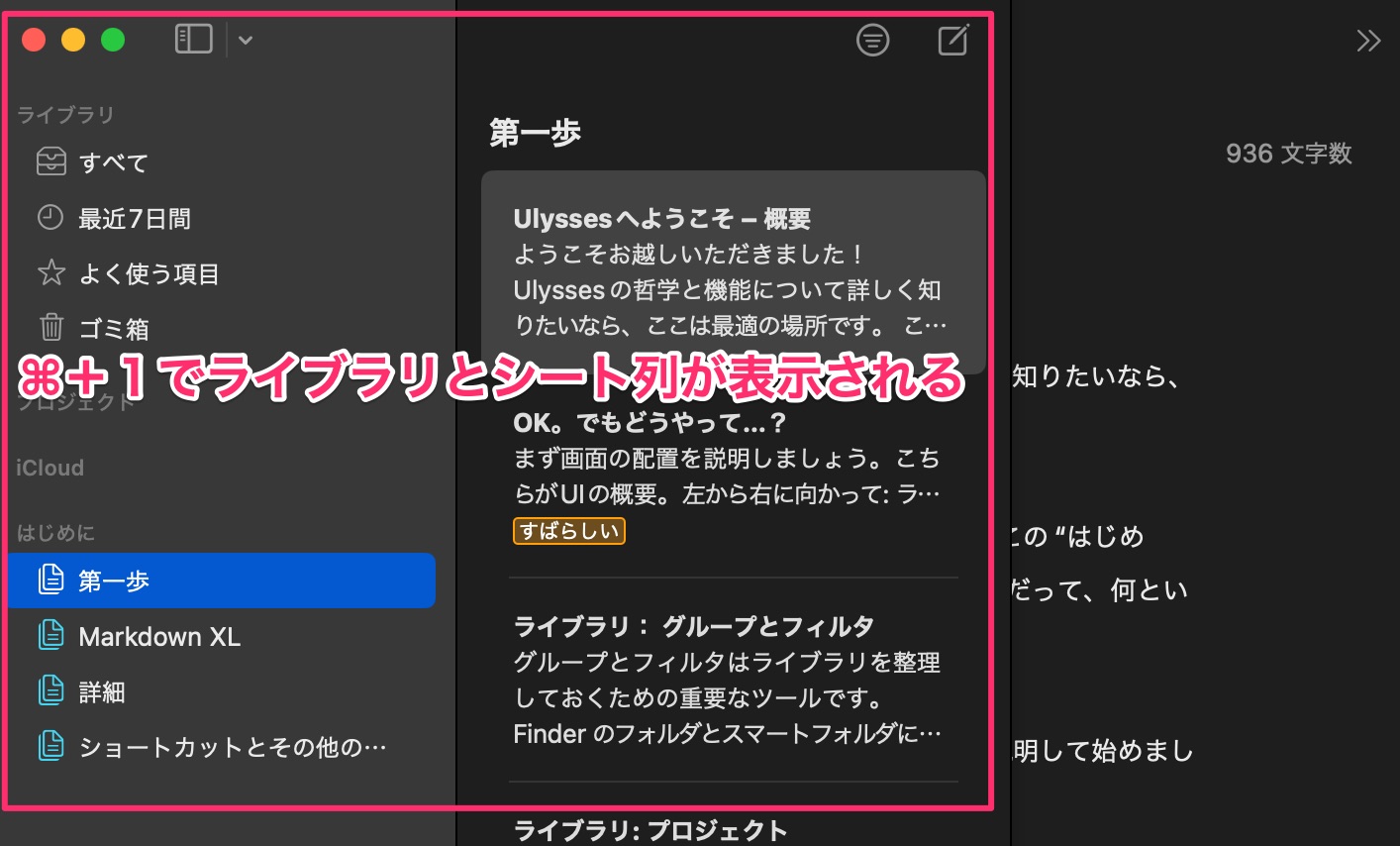
⌘+2
⌘+1と違ってシート列が表示されます。使い方は⌘+1とほぼ同じです。同一グループ内の別のシートへ移動できます。
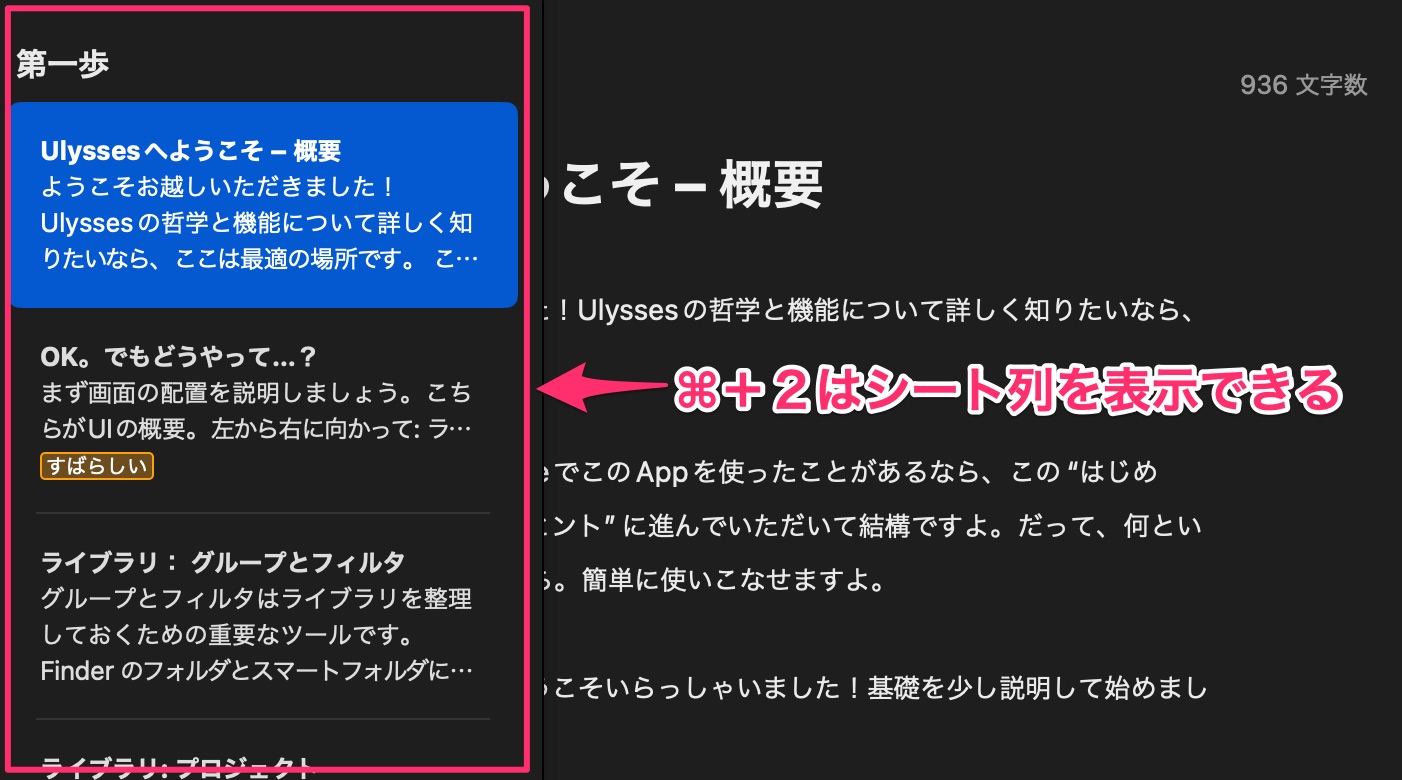
⌘+3
エディタ画面のみ表示します。ライブラリ、シート列、ダッシュボードの全てを非表示にして、エディタのみの表示にできます。
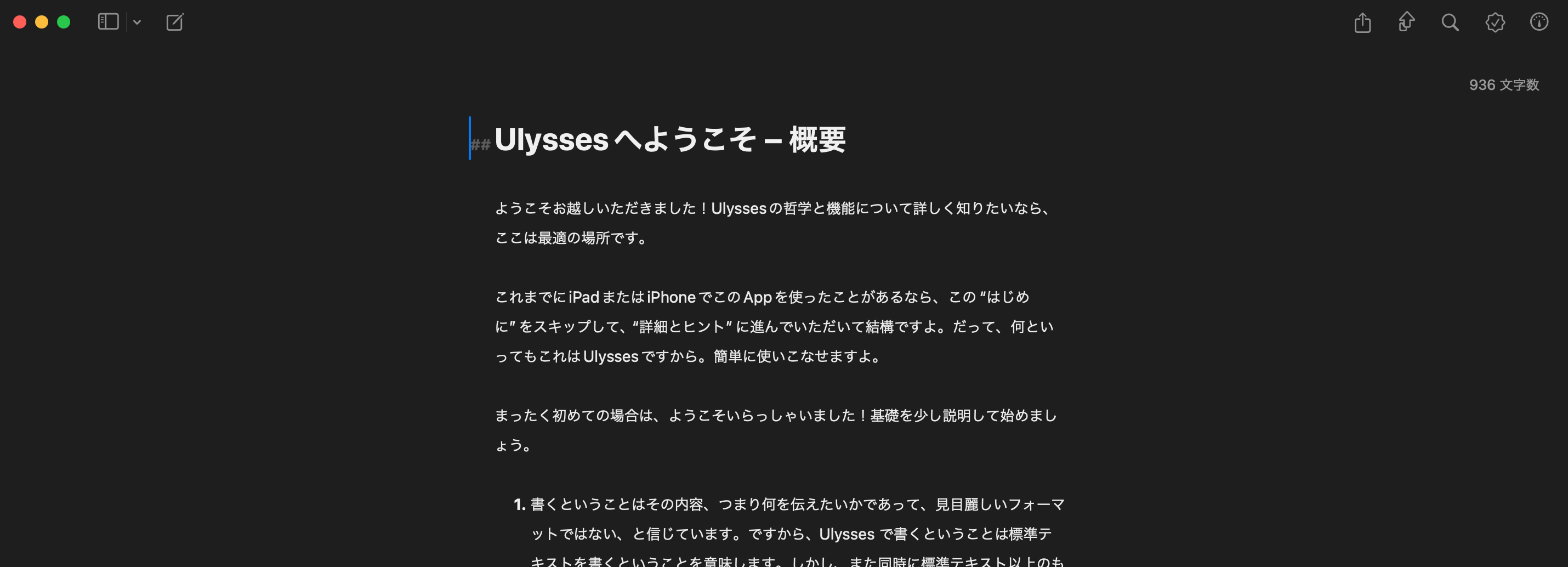
なお⌘+3をもう一度押しても、非表示にした項目の再表示はできません。
⌘+4
文字数やアウトラインなどを表示するダッシュボードを表示・非表示します。
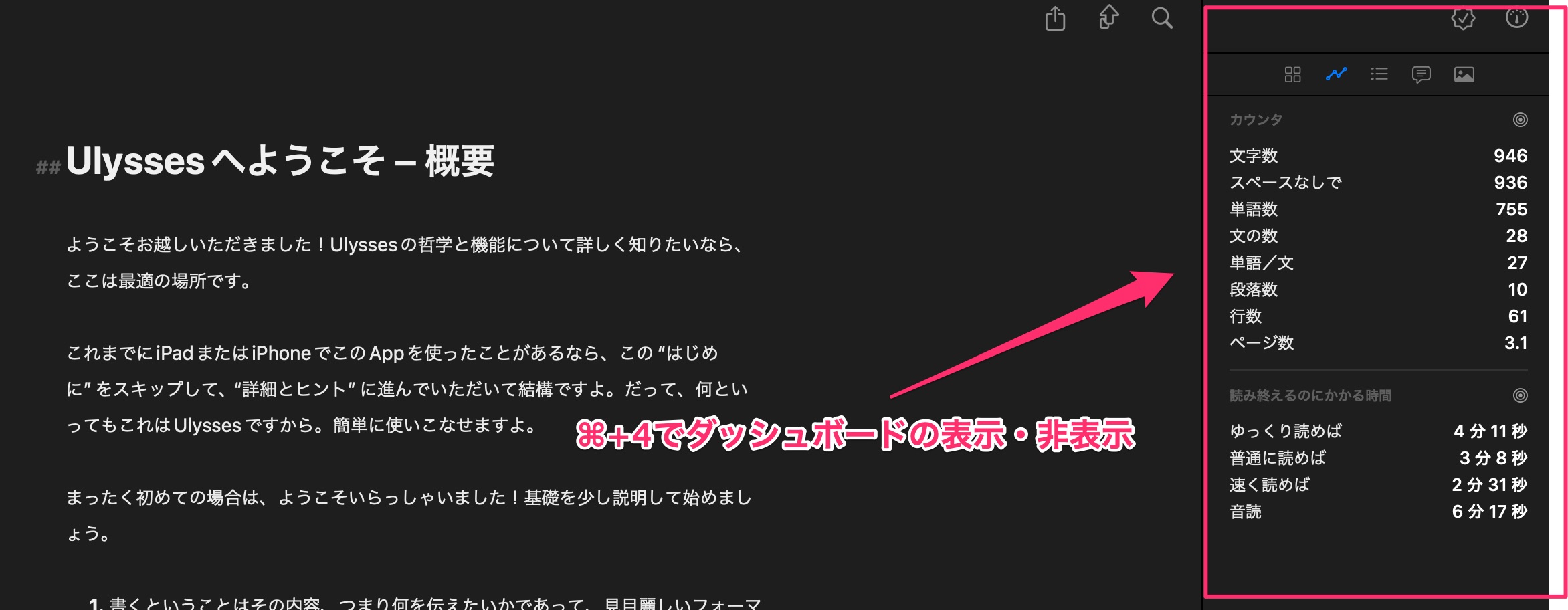
集中するため意図的にダッシュボードを隠したい時や、非表示となったダッシュボードを表示させるために使います。
⌘+6
クイック書き出しです。マークダウンを変換して、PDFやwordなどの指定した形式に出力したプレビュー画面を表示します。これもよく使います。マークダウンの仕上がりをチェックすることができます。
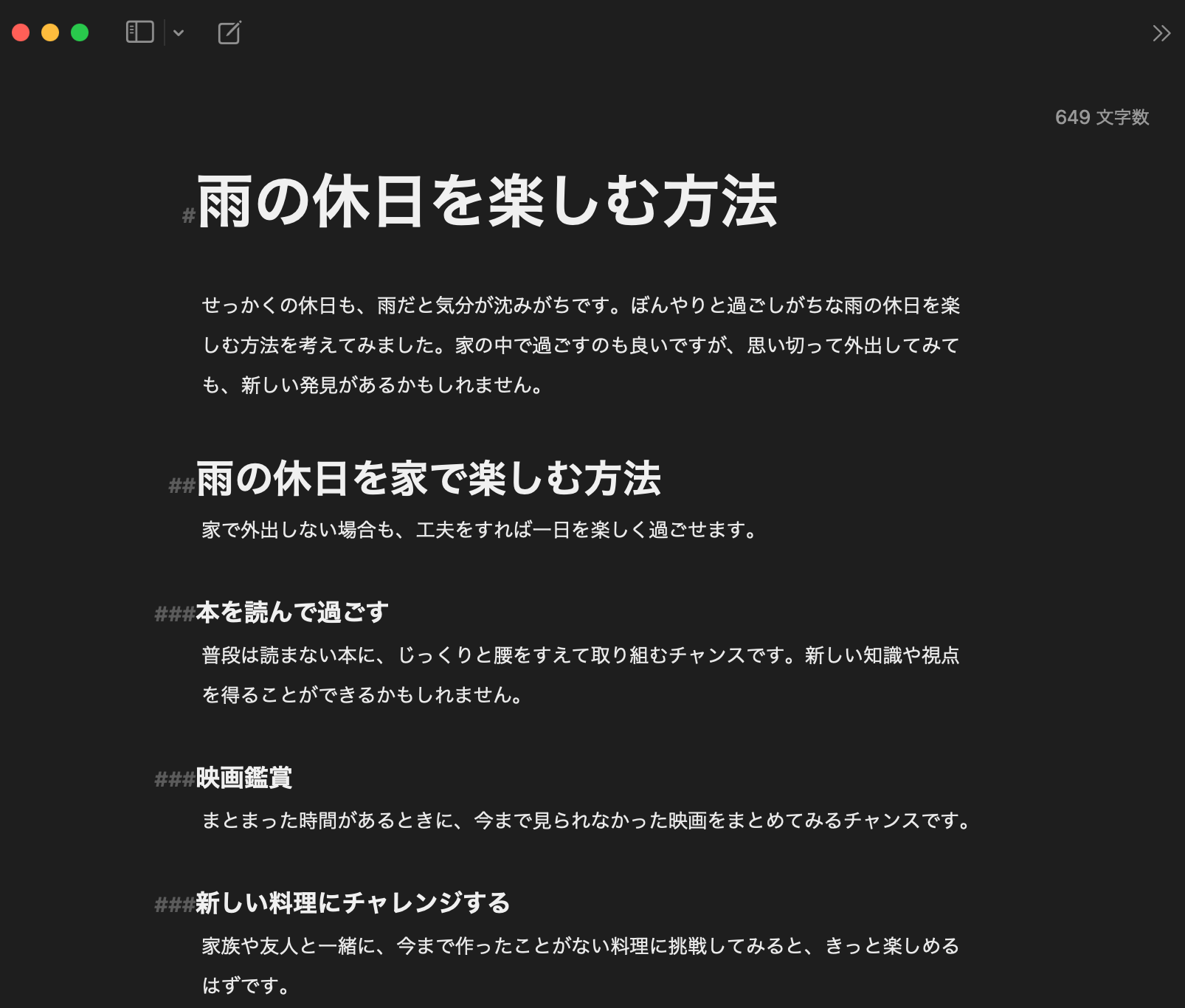
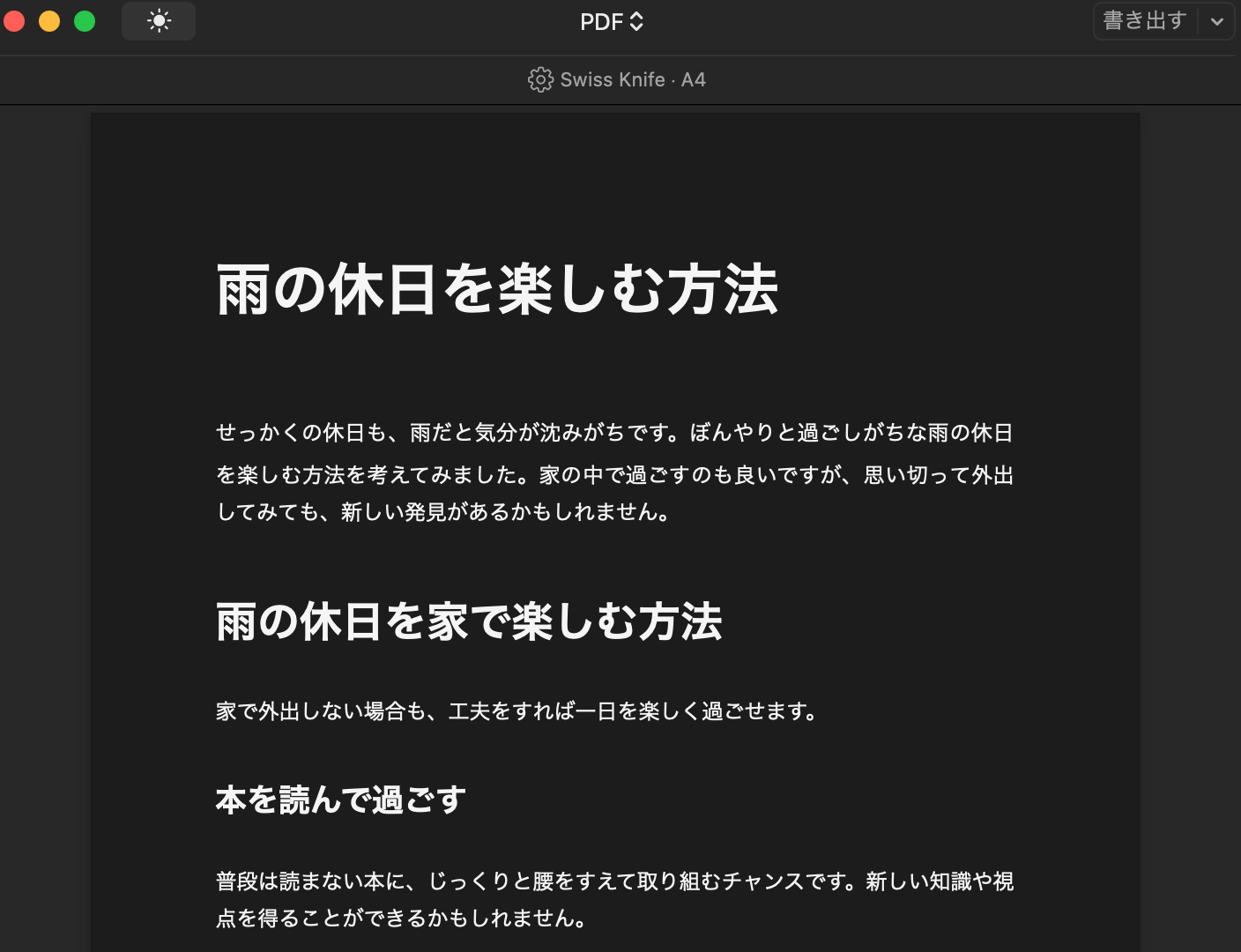
⌘+7
文字数表示です。これはポップアップ表示されます。目標や締切を確認できます。
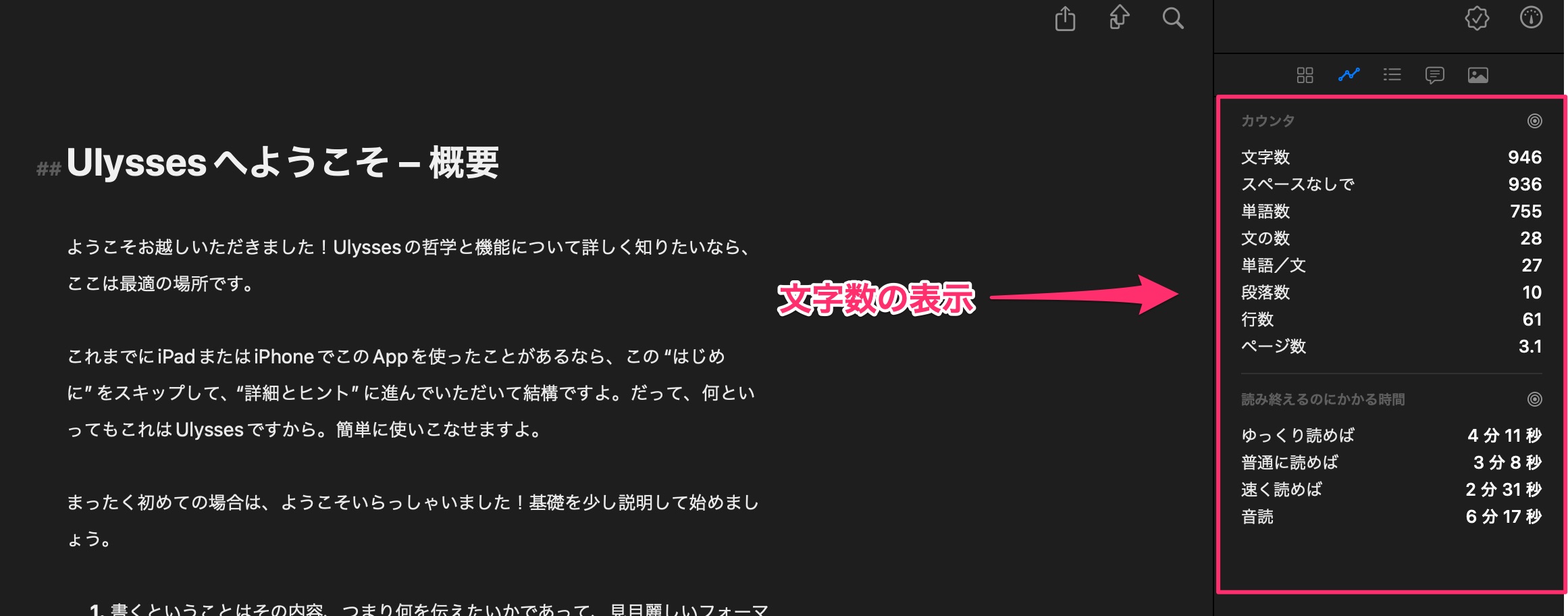
⌘+8
アウトラインナビゲータの表示です。フォーカスがアウトラインに移るため、キーボードの↑↓で移動できます。
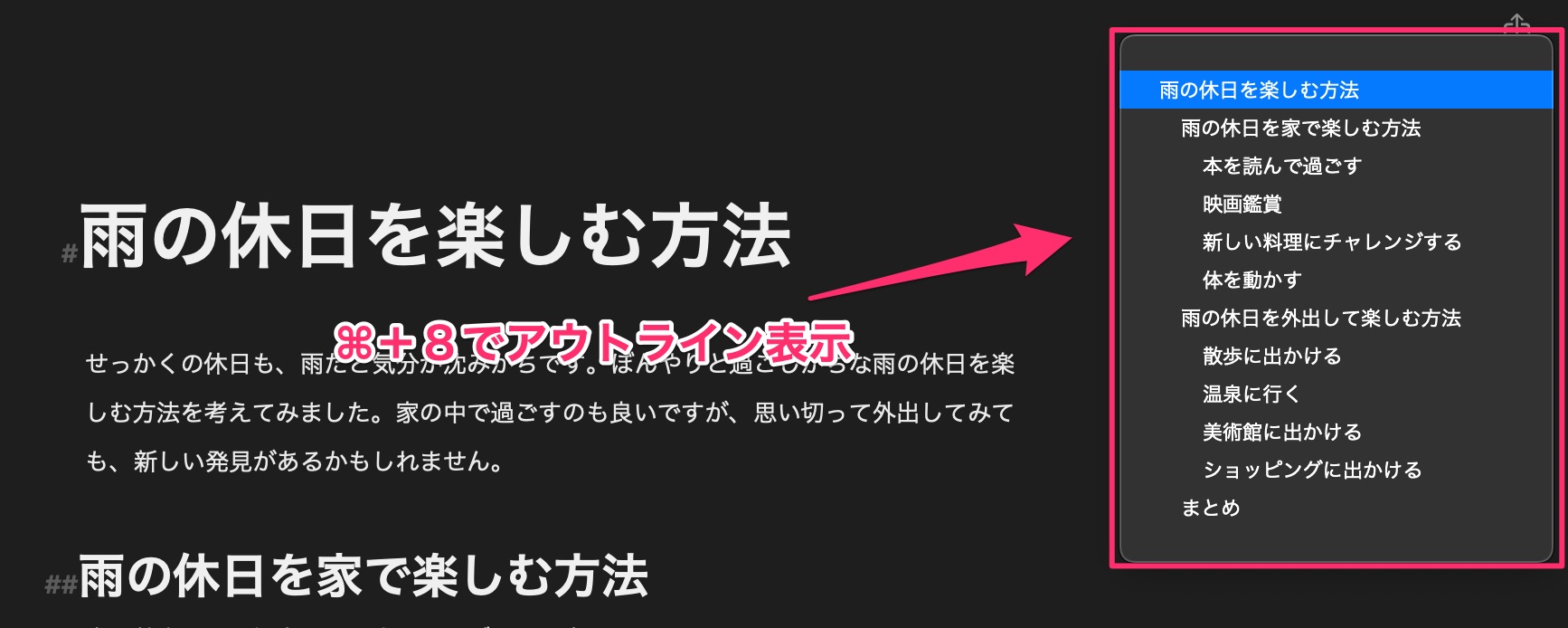
⌘+9
マークアップパネルの表示です。写真は⌥(オプションキー)を押して、パネルを全表示しています。キーボードの↑↓で選択もできますが、マークアップの確認時に重宝します。
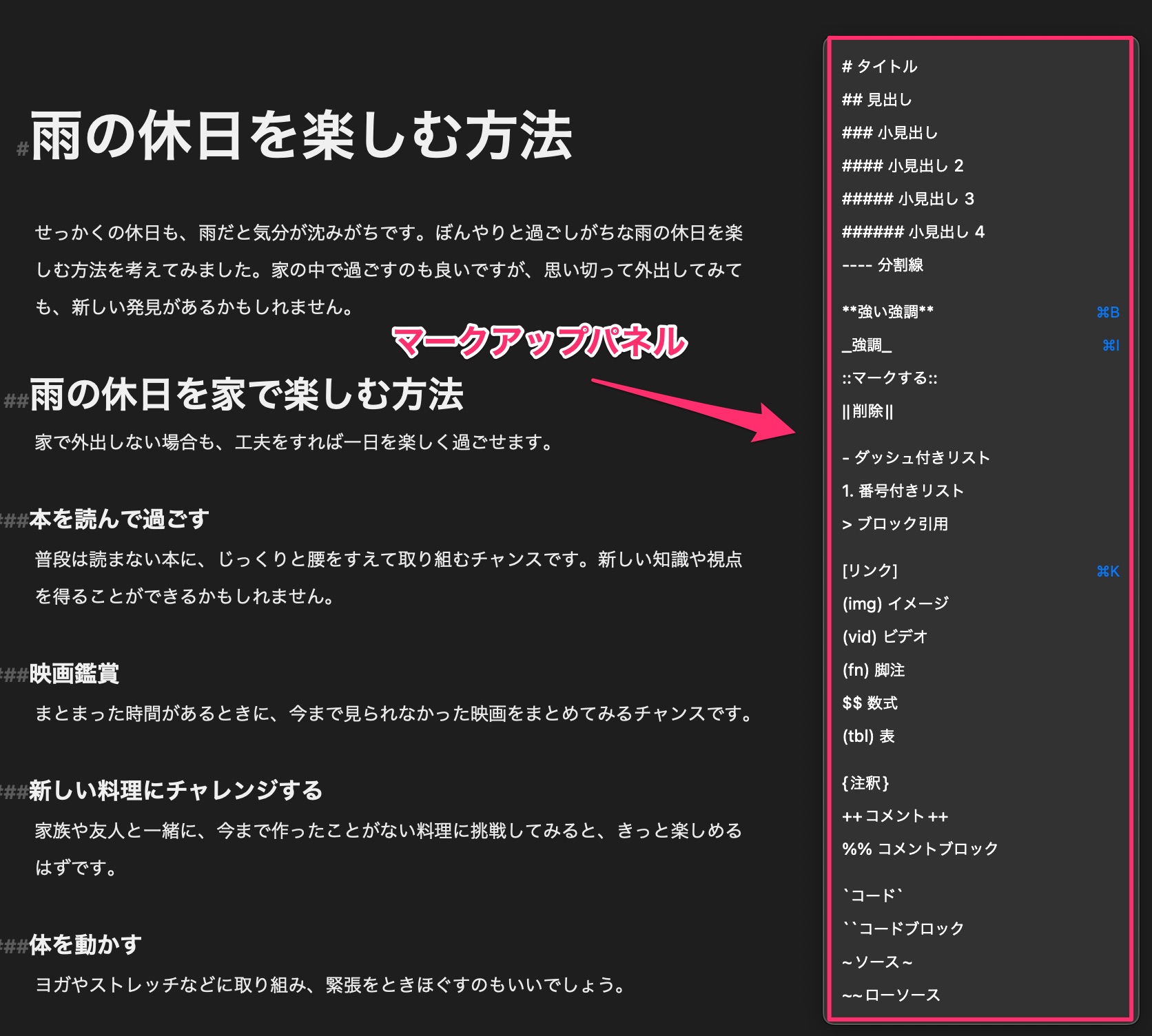
Ulyssesで画面表示を扱うその他のキーボードショートカット
表示を扱うキーボードショートカットは⌘+数字の他にもまだあります。長くなりますので別記事で解説します。
まとめ
Ulyssesで一番よく使うキーボードショートカットは、⌘+数字です。これだけで操作がかなり楽になります。最初に覚えておくと重宝します。
入力系のショートカットではないので、うっかり番号を押し間違えても、シートやテキストには影響がありません。安心して使えます。
⌘+数字のショートカットで、Ulyssesの表示項目を自由に変更し行き来する解放感を、ぜひ体験してみてください!