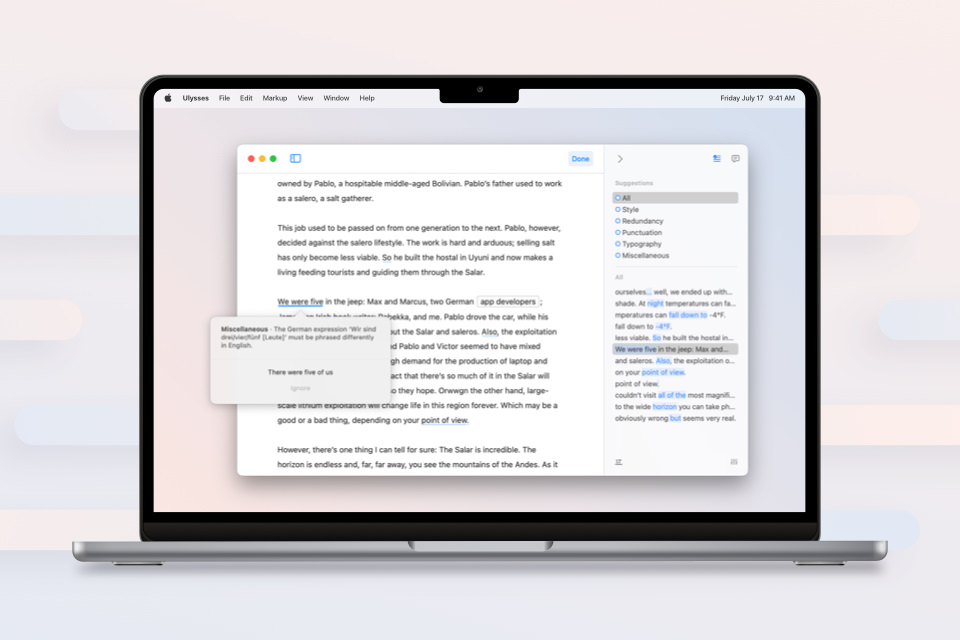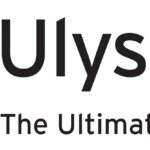Ulyssesには、豊富なキーボードショートカットがあります。すぐには覚えきれません。
キーボードショートカットを使わなくてもUlyssesは執筆に集中できます。
ただキーボードショートカットを扱えると、執筆の快適さが完全に別次元になります。同じアプリを使っていると思えないほどです
以前、別記事で、Ulyssesは使い込むと手放せなくなると書きました。
その理由の一つが、豊富なキーボードショートカットです。慣れると段違いに快適な執筆環境が手に入ります。
Ulyssesのキーボードショートカット

Ulyssesのキーボードショートカットは多いです。
| 表示・頻繁に使う機能 | 検索の編集&置き換え |
| ⌘1: ライブラリ移動/切替 | ⌘F: 検索パネルを表示 |
| ⌘2: シート列に移動/切替 | ⌥⌘F: 検索して置換パネルを表示 |
| ⌘3: エディタのみの表示 | esc: パネルを閉じる |
| ⌘4: ダッシュボード表示 | クイックオープン |
| ⌘6: クイック書き出しを表示 | ⌘O: ライブラリ全体で検索 |
| ⌘7: 統計情報を表示 | ⇧⌘O: 現在のライブラリ検索 |
| ⌘8: ナビゲータを表示 | ⌥⌘O: 現在のグループで検索 |
| ⌘9: マークアップパネル表示 | リビジョンモード |
| ダッシュボード | ⇧⌘R: リビジョンモード |
| ⌃⌘1: 概要を開く | グローバル検索 |
| ⌃⌘2: 進行状況を開く | ⇧⌘F : グループ検索 |
| ⌃⌘3: アウトラインを開く | esc: グループ検索を終了 |
| ⌃⌘4: 注釈を開く | よく使う項目 |
| ⌃⌘5: 添付ファイルを開く | ⌃⌘U : よく使う項目へ追加/削除 |
| 分割表示、複数ウインドウ | ⇧⌘U : よく使う項目へ移動 |
| ⌥⌘3: 第2のエディタを切り替え (⌥を押し同時スクロール) | 操作、ライブラリ |
| ⌥⌘N 複数ウィンドウ | グループ上で → を押すとグループが開く ⌘→ でシート列へ |
| 書き出しプレビュー | ナビゲーション、シート列 |
| ⇧⌘P: 選択項目プレビュー | → または ⌘→ : フォーカス移動 |
| 表示オプション | ← または ⌘←: フォーカス移動 |
| ⌥⌘T: タイプライターモード | ナビゲーション・エディタ |
| フォントサイズ | ⌥⌘↑: 前のシートに移動 |
| ⌘+: フォントサイズを大きく | ⌥⌘↓: 次のシートに移動 |
| ⌘-: フォントサイズを小さく | マークアップ |
| ⌘0: フォントサイズをリセット | ⌘⧵: 見出し ⌘I: 強調 |
| スクリーンモード | ⌘B: 強い強調 |
| ⌥⌘X: 暗いテーマに切り替え | ⌘K: リンクの作成 |
| ⌃⌘F : フルスクリーンモード | ⌘L: すべてのマークアップを削除 |
| ⌥⌘L: 暗いモードに切り替え | ⌘9: マークアップパネル表示 |
| ⌃⌥⌘F : エディタフォーカス | ⇧⌘Vか⌘V長押し: スマートペースト |
| 基本操作 | リスト |
| ⌘N: 新規シートを作成 | ⇥と⇧⇥でインデント操作 |
| ⌃⌥⌘N: 新規素材シート作成 | タブ |
| ˆ⌘M: 素材/通常のシート切替 | ⌘T: 新規タブを開く |
| ⌘⌫: シートをゴミ箱に移動 | ⌃⇥: 次のタブに切り替える |
| ⇧⌘B: 現在の位置でシート分割 | ⌃⇧⇥: 前のタブに切り替える |
| ⇧⌘N: 新規グループを作成 | その他 |
| ⌃⌘N : 新規フィルタを作成 | ⌘S: 現在のシートの新しいバージョンを作成(バックアップ用) |
| ⌘D: シート・グループ複製 |
Ulyssesのキーボードショートカットは、画面の切替とフォーカス(キーボード操作する対象)の移動がセットとなっているものが多いです。
①基本のキーボードショートカット
最もよく使います。最初に覚えるとよいでしょう。
② 画面表示の切り替え
執筆段階に応じて、最適な画面のレイアウトに切り替えます。
③グループとシートの操作
シートやグループを整理・整頓します。
④検索・移動
ピンポイントでシートやテキストにアクセスします。
⑤テキスト関連(マークアップ)
扱えるようになると、意外と入力の効率性が高まります。
もっと詳しく知りたい方は公式ホームページ(英語)を参照してください。
-
-
Helpjuice Login
Knowledge Base Software used by 130,000+ users from companies like Amazon, Hertz, Shipt. Start your ...
続きを見る
Ulyssesのキーボードショートカットが執筆を快適にする理由

Ulyssesではマークダウン記法のため、キーボードのみでテキスト入力が完結します。
装飾やリンク作成でも、トラックパッドやマウスは必要はありません。指をキーボードのホームポジションからほぼ離さないで入力し続けられます。
画面のレイアウトを切り替えたり、シート間・内の移動がキーボードで出来ると、指をキーボードから離す機会がさらに減ります。
テキスト入力という観点からは、キーボードから離れない方が、効率が良いです。テキストの入力はキーボードで行うからです。
Ulyssesでは、通常はトラックパッドやマウスが必要となる面倒な作業も、テキスト入力の延長(キーボードショートカット)で扱えます。執筆の動線がすっきりして、無駄な動きが激減します。
Ulyssesの操作に慣れると、キーボードショートカットがあまり実装されていないテキストエディタが、もどかしく感じるようになってしまいます。
Ulyssesから離れられなくなる主な理由の一つです。
Ulyssesのキーボードショートカットのまとめ
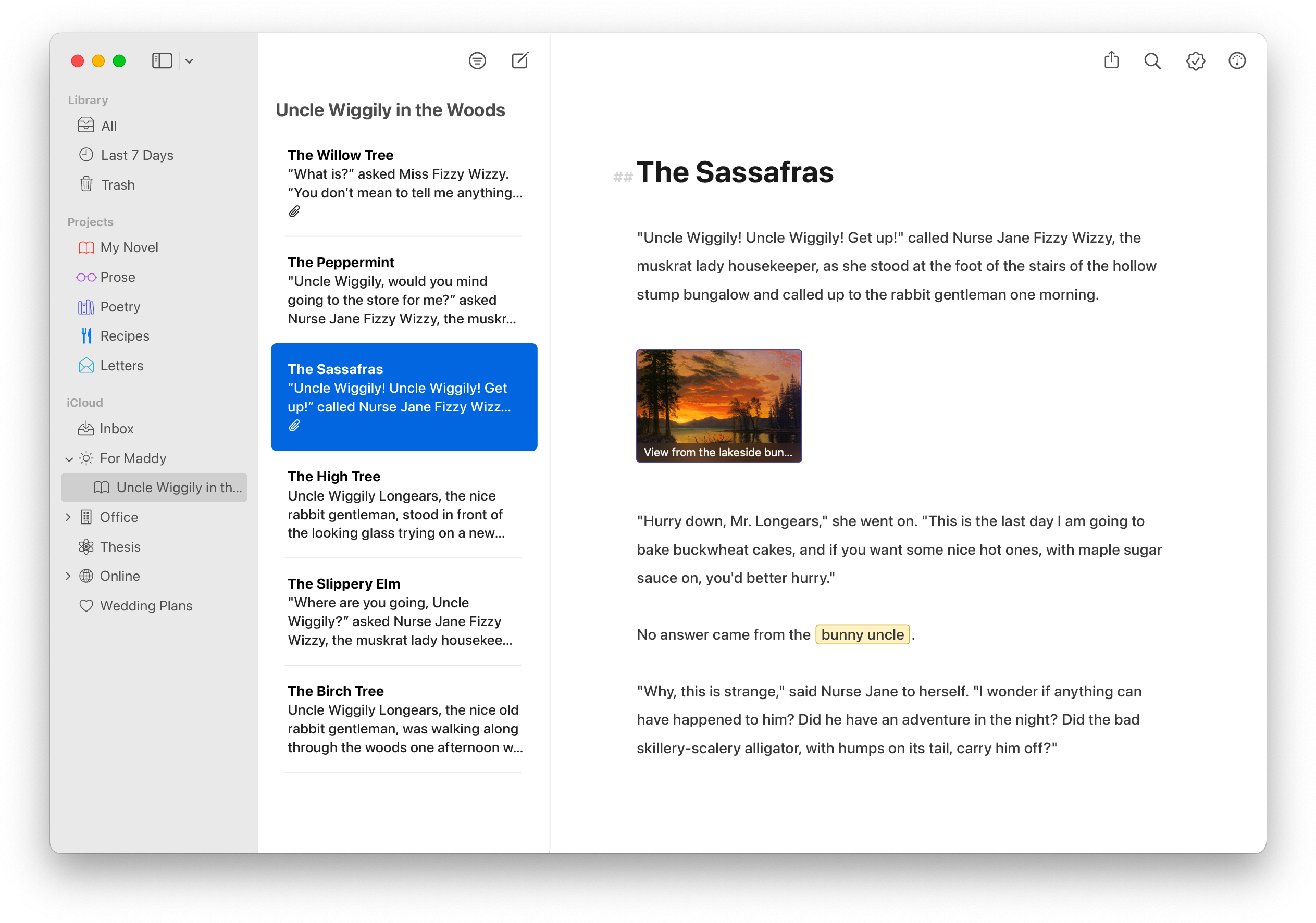
Ulyssesには豊富なキーボードショートカットがあります。操作対象は、おおまかに、レイアウトなど画面表示の変更、グループとシートの操作、移動と検索、装飾などテキスト関連の四つです。
基本は、レイアウトの変更など画面表示にかかわるものです。Ulyssesはファイルを独自形式で扱うため、画面変更やシートの選択をアプリ内でスムーズに行えます。
キーボードショートカットに慣れると、指をホームポジションからほぼ離さないで作業できます。無駄な動きが減り、レベルの違う快適さで執筆に集中できます。
慣れるまで時間はかかりますが、得るものは大きいです。ぜひUlyssesのキーボードショートカットの快適さを体験してみてください!