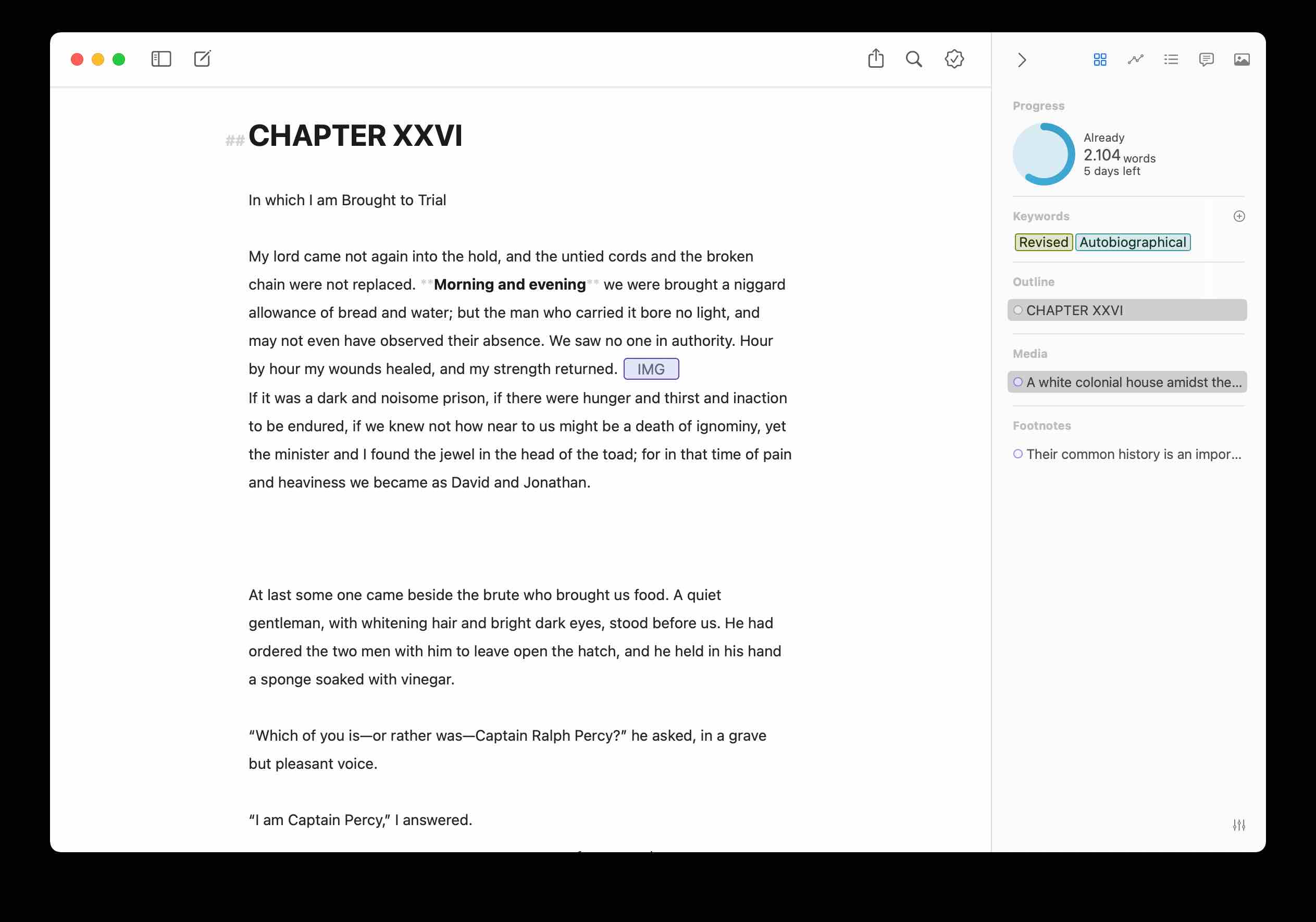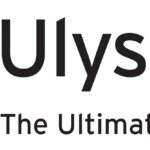Ulyssesは、文章を書くことに特化したテキストエディタです。
執筆にフォーカスするタイプライターモードや、無関係の情報をシャットアウトするプロジェクト機能など、集中するための機能がいくつもあります。
ただ、長文執筆のプロセスは単純な一本道ではありません。紙と鉛筆だけの環境は集中できますが、それだけでは不十分です。いずれ執筆内容を客観的に見直す必要が出てきます。
Ulysses(Mac)のダッシュボードを使うと、執筆に必須の文字数カウントや、アウトラインの表示、注釈やメモ、添付ファイルなどを一瞬で呼び出せます。 表示したままにもできます。
ダッシュボードに情報が集約されるため、快適に執筆を進めることができます。
Ulysses(Mac)のダッシュボードの表示
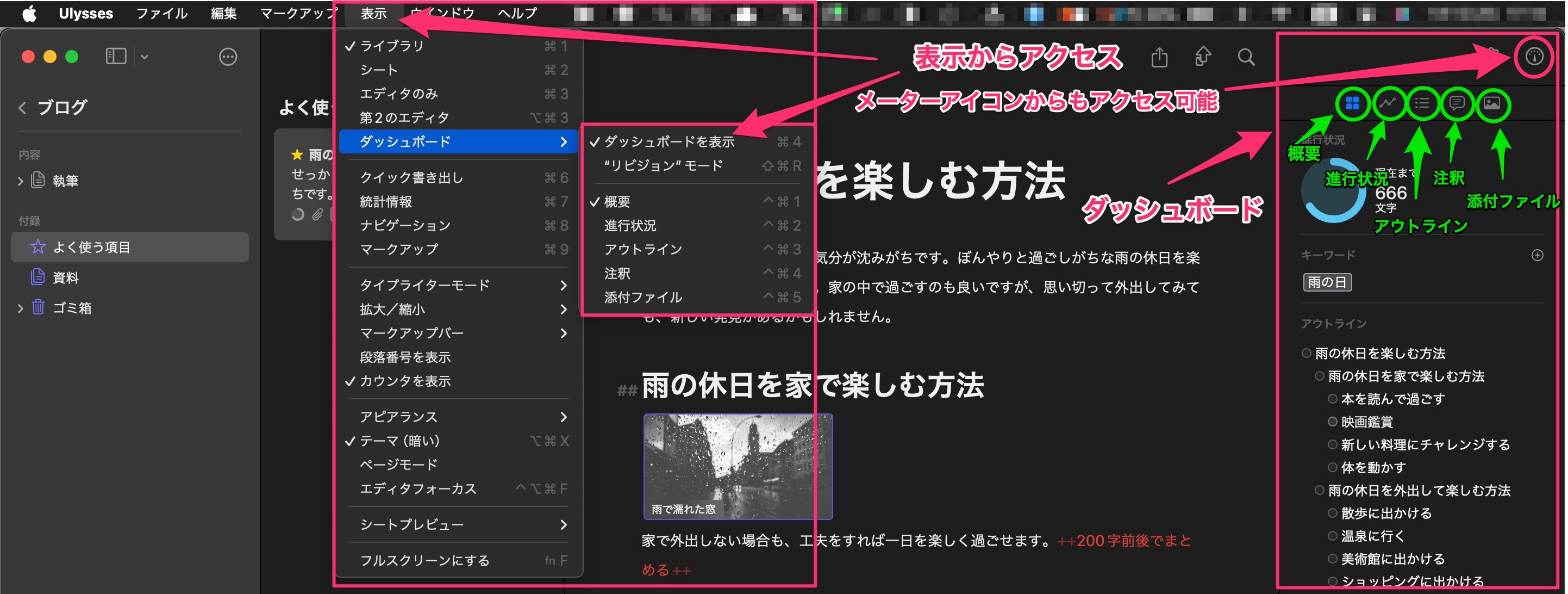
ダッシュボードはメニューの表示か右上のメーターのアイコンからアクセスします。ダッシュボードはウィンドウの右側に表示されます。
位置は固定で動かせません。ダッシュボード内の項目は、概要、進行状況、アウトライン、注釈、添付ファイルです。
ダッシュボードの概要
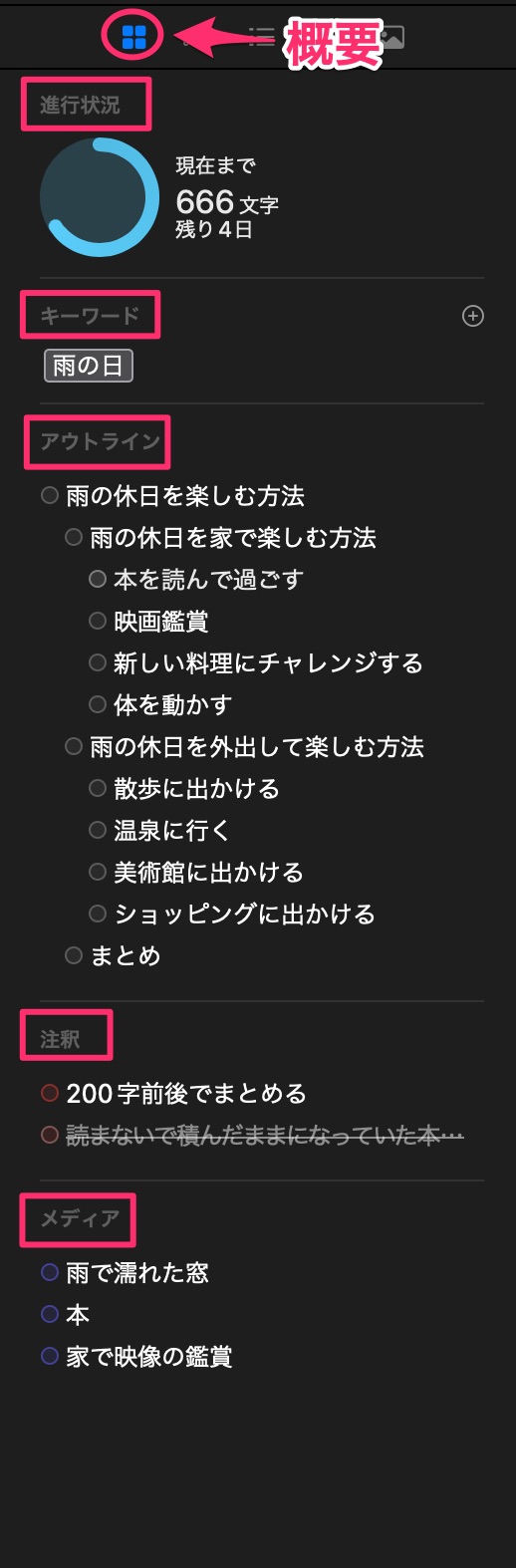
概要は、進行状況、キーワード、アウトライン、注釈、メディア(画像・動画ファイル)が一覧で表示されます。
基本的に概要でほぼ全てを把握できます。便利ですが表示項目が多く、情報を探すための視線の移動が多くなります。
これに対し、残りの各項目(進行状況、アウトライン、注釈、添付ファイル)を直接表示すると、項目を絞れるため「探す」手間が減ります。使い始めると、以下の各項目を直接表示する機会が多くなると思います。
進行状況
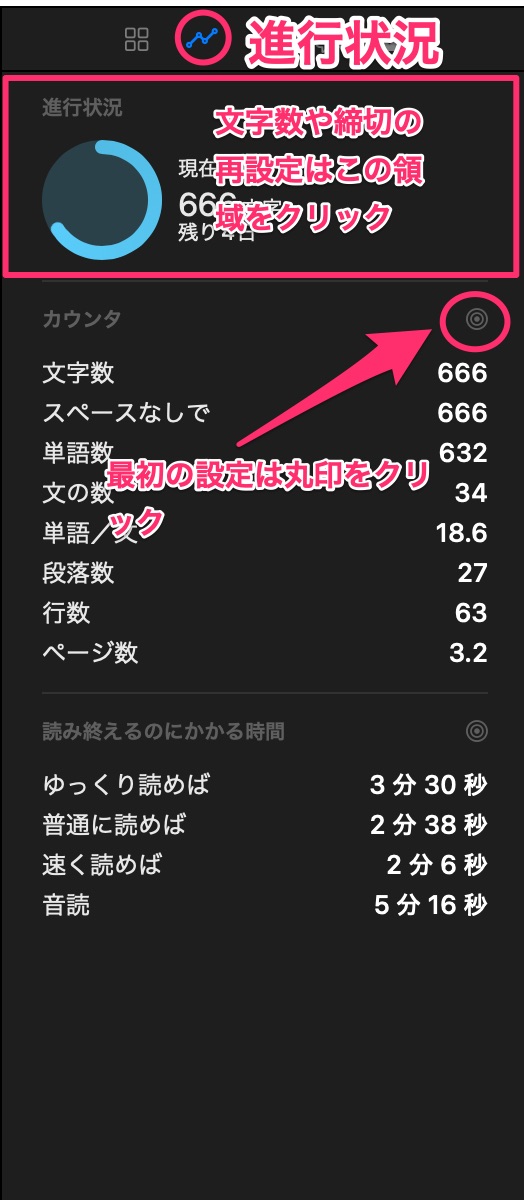
進行状況を表示すると、文字数や単語数、読み終えるのにかかる時間が表示されます。締め切りを設定していると、残り日数も表示されます。
水色のリングは、目標の字数に対して文字数がどれほど到達したかを表示します。12時方向から時計回りに始まり、目標に達するとリングが完成します。
文字数や締切の設定は、カウンタの右にある丸印をクリックして行います。一旦設定した後は、進行状況の部分をクリック→ 表示されるリングをクリックして再設定します。
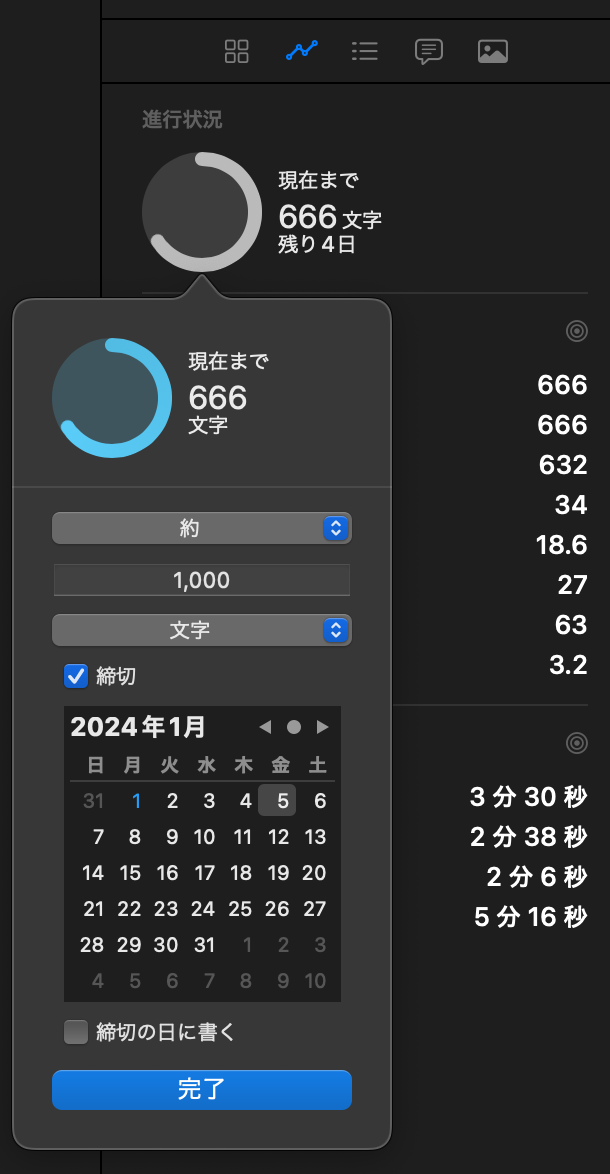
アウトライン
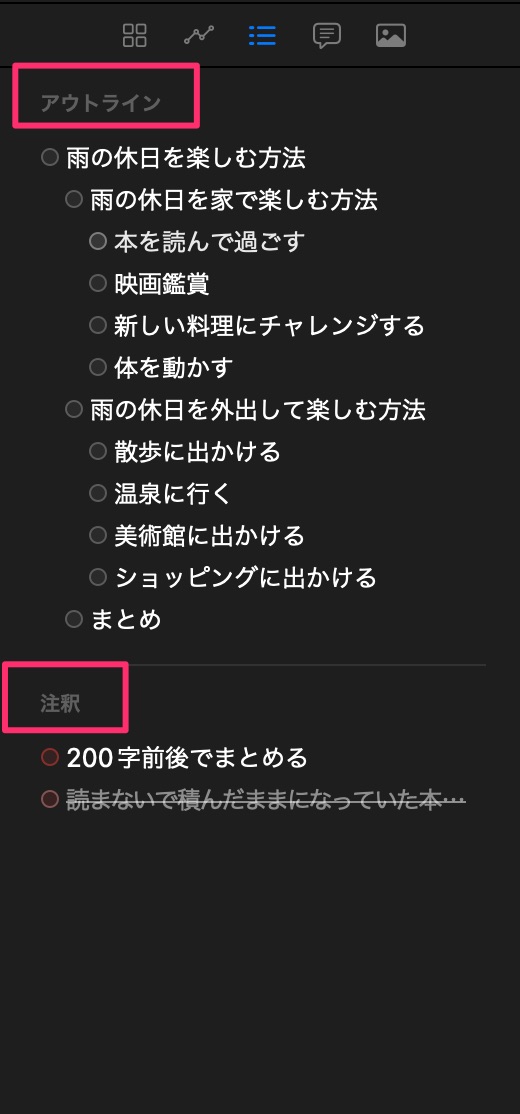
エディタで作成した見出し(#)を確認できます。各見出しを選択して移動することもできます。アウトライン一覧はトップに表示されます。下に注釈も表示されます。注釈は次項で解説します。
注釈
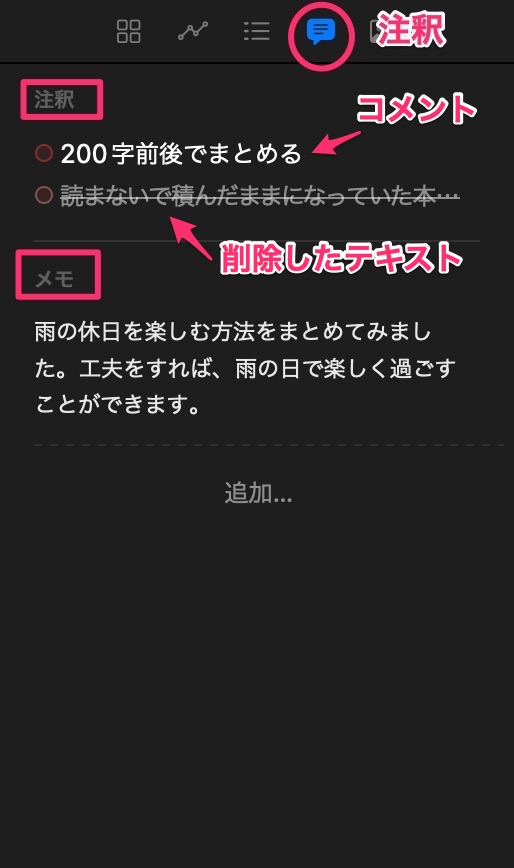
マークダウンで本文中に埋め込んだ注釈、削除したテキスト、コメント、コメントブロックなどが、一覧で表示されます。
削除文を見える形で残したり、直接コメントを埋め込むことが出来るのがマークダウン記法の良いところです(出力時に削除可能)。
ダッシュボードの注釈は、注釈、削除テキスト、コメント、コメントブロックなどを、見やすく一覧表示します。項目を選択すれば、該当箇所へ移動できます。後で見直したりチェックするのがとても楽です。
下部にはメモ一覧があります。本文に埋め込みたくないテキストは、ここで扱います。
添付ファイル
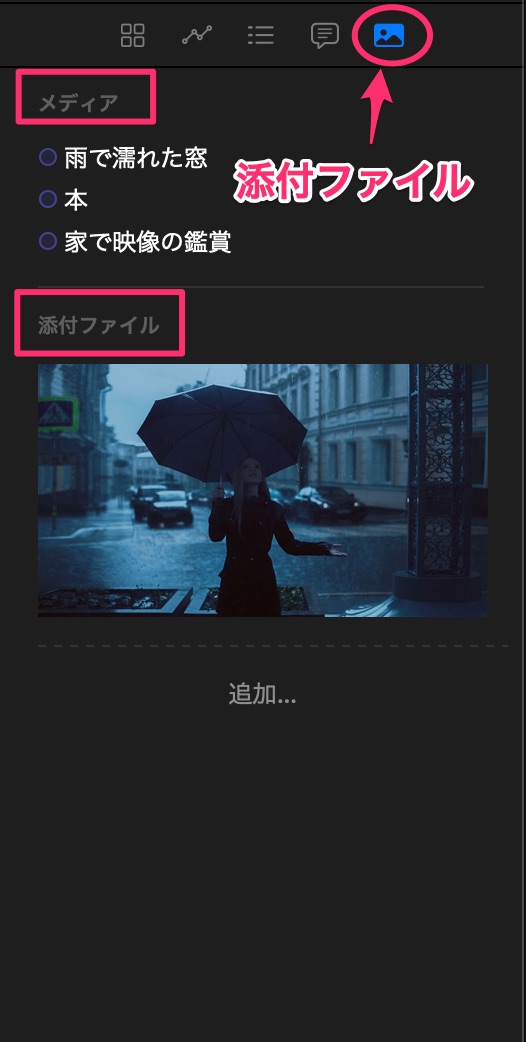
添付ファイルという名前ですが、メディアがトップ表示されます。メディアは、本文中に埋め込んだイメージ(img) やビデオ(vid)の一覧です。項目を選択すると移動できます。
添付ファイルは下部にあります。関連するファイルを保存することができます。WordPressへ投稿する場合、先頭の画像ファイルがアイキャッチ画像になります。
Ulysses(Mac)のダッシュボードのまとめ
Ulyssesのダッシュボードには、執筆を管理するために必須のツールがまとまっています。
進行状況や全体の骨組み、検討が必要な事項、扱っている画像ファイルなどが一目で把握できるので、執筆のプロセスをより効率的に管理できます。
さらに詳しく知りたい方は、英語ですが下記を参照してください。
-
-
https://help.ulysses.app/guides/dashboard
続きを見る