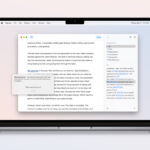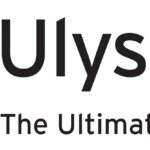Ulyssesの画面表示は、作業に応じて柔軟に変えることができます。Ulyssesの優れている点のひとつです。
ただ、自由度が高いゆえに、どのシーンでどの画面表示を選べば良いか、迷うこともしばしばです。使っているMacの画面の大きさでも最適な表示も変わってきます。好みもあります。
Ulyssesでは、ウィンドウサイズごとの画面表示を頭に入れておくと、レイアウトを選びやすくなります。
キーボードショートカットを扱えるとさらに快適です。下記記事を参照してください。
Ulyssesについては以下で解説しています。
Ulysses(Mac)でのウィンドウサイズごとの画面表示
ウィンドウの最大表示
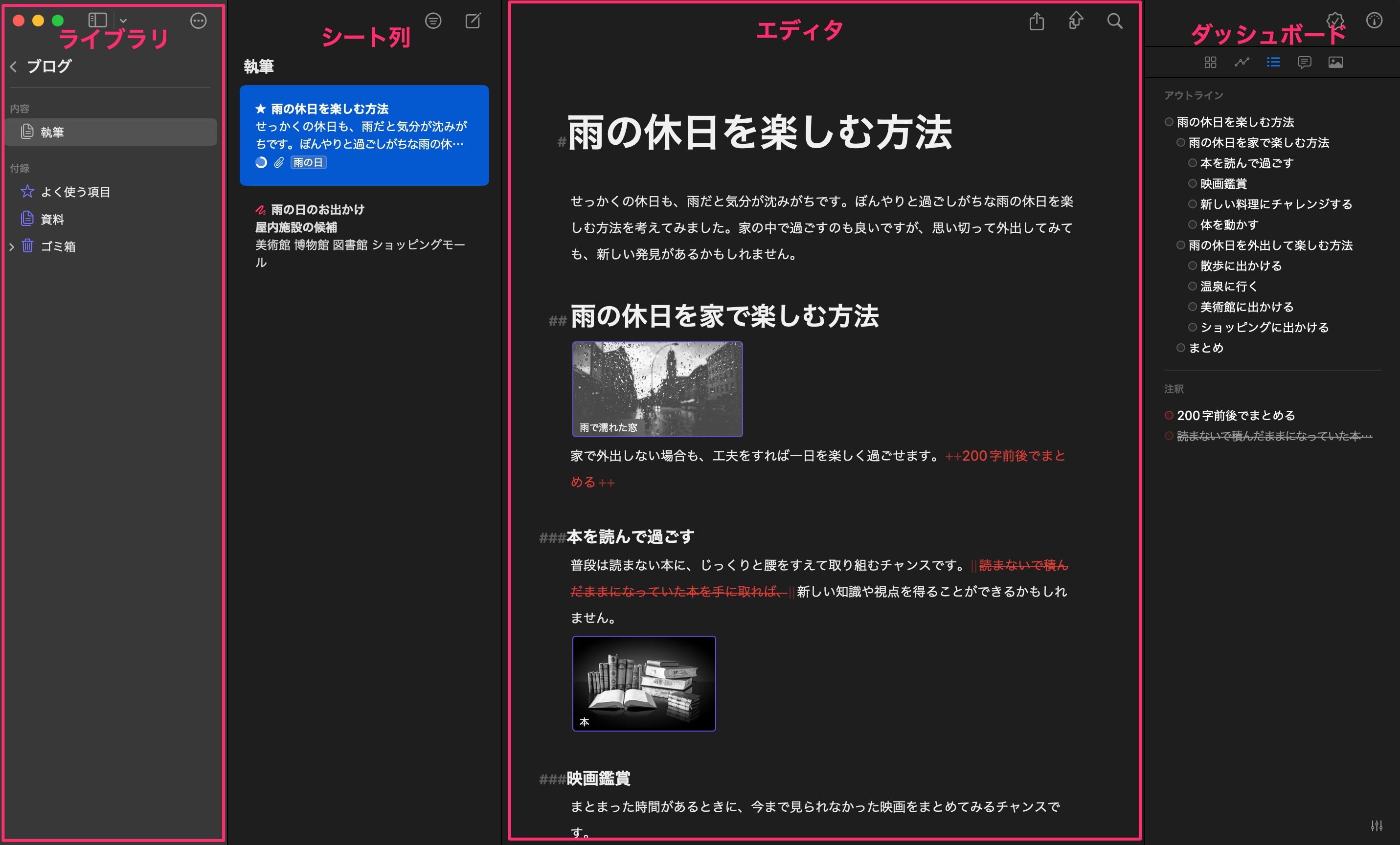
画面の左側からライブラリ、シート列、エディタ、ダッシュボードです。この四つが基本です。全てを表示できるのは、ウィンドウサイズが十分に大きい時のみです。フルスクリーンモードでは左上の操作ボタンを隠せます。
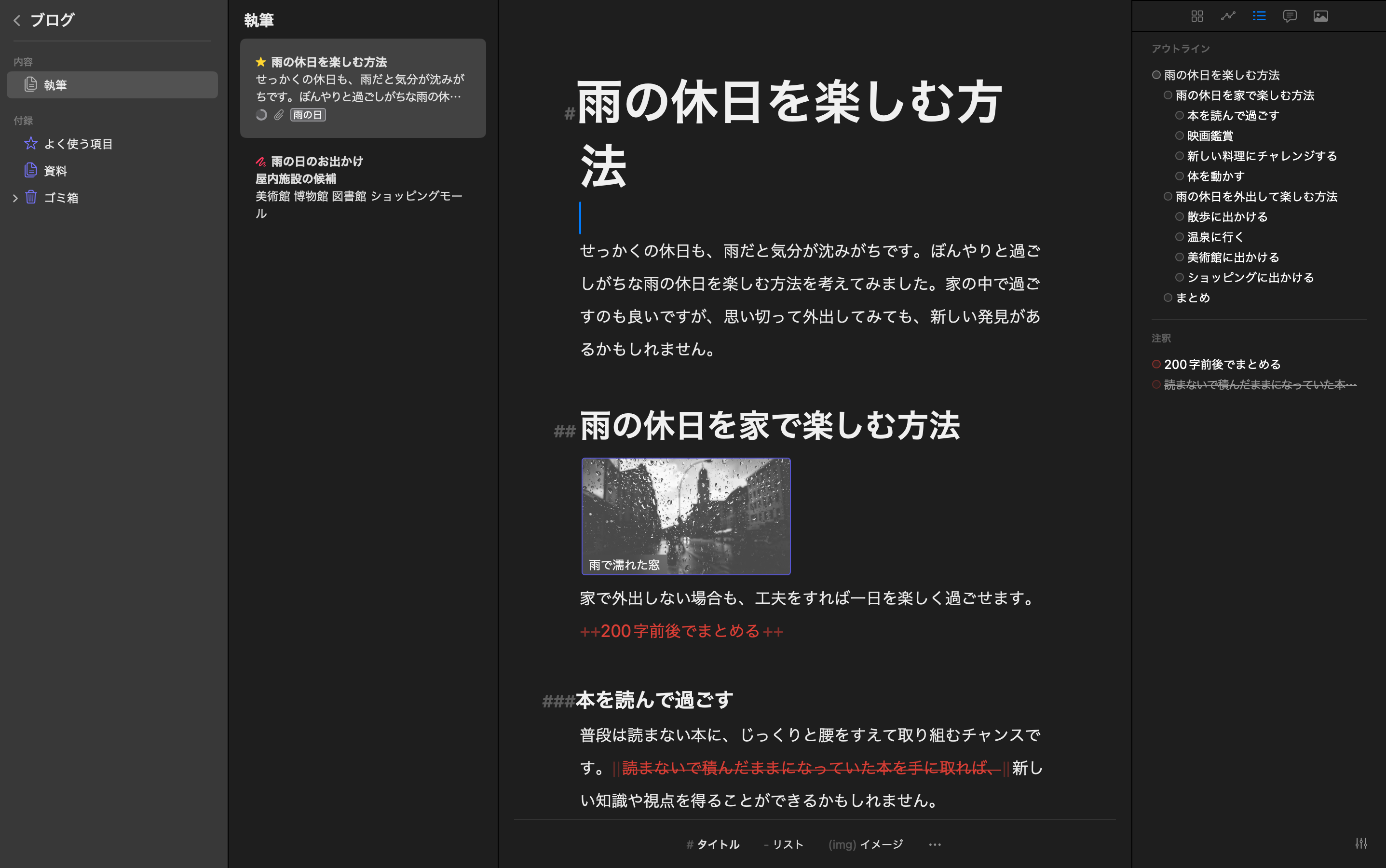
もちろんエディタのみの表示もできます。
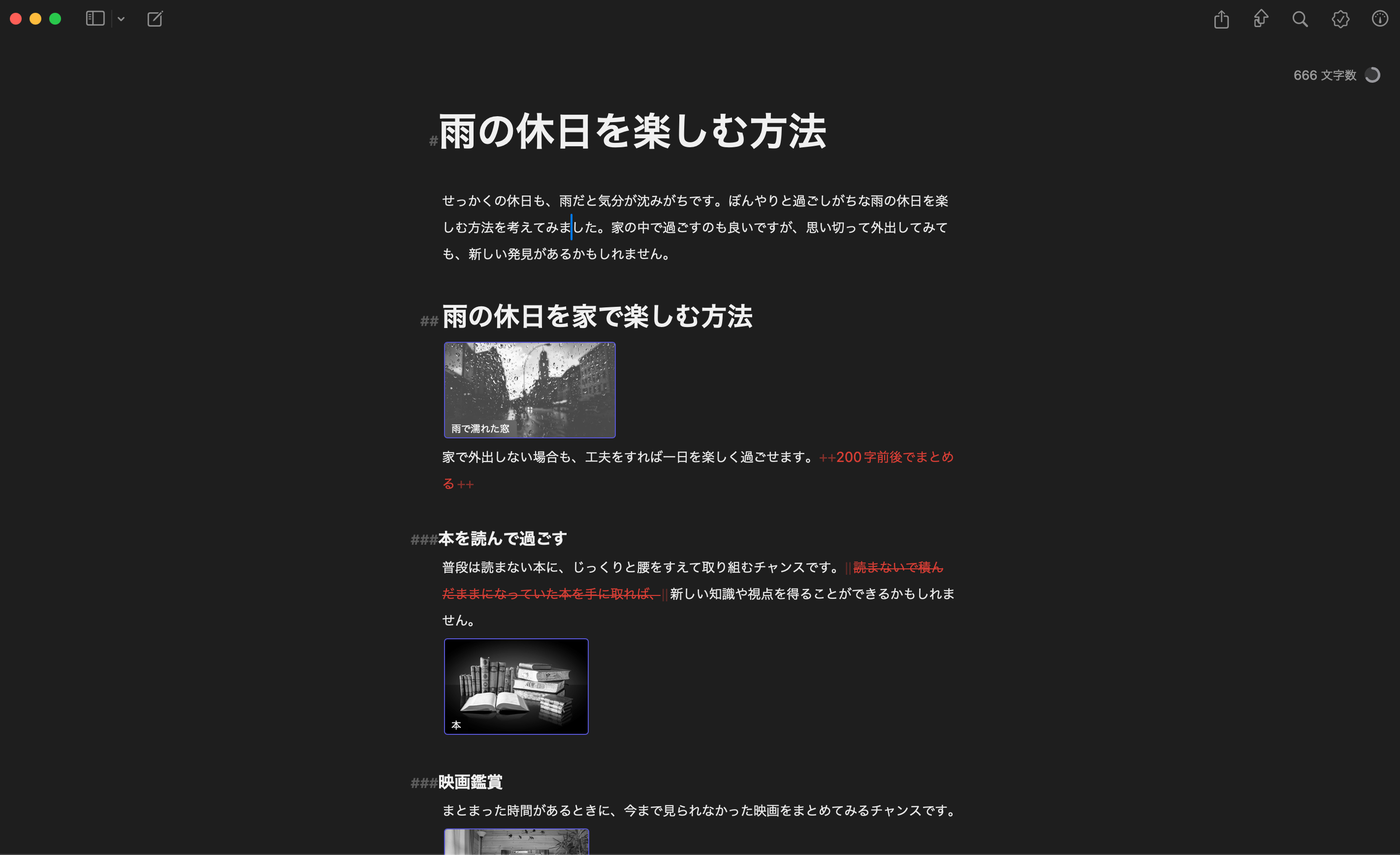
なおライブラリ、シート列、ダッシュボードの表示・非表示は、画面上のメニューの表示からも操作可能ですが、キーボードショートカットが使えると便利です。
ウィンドウを少し小さくした時
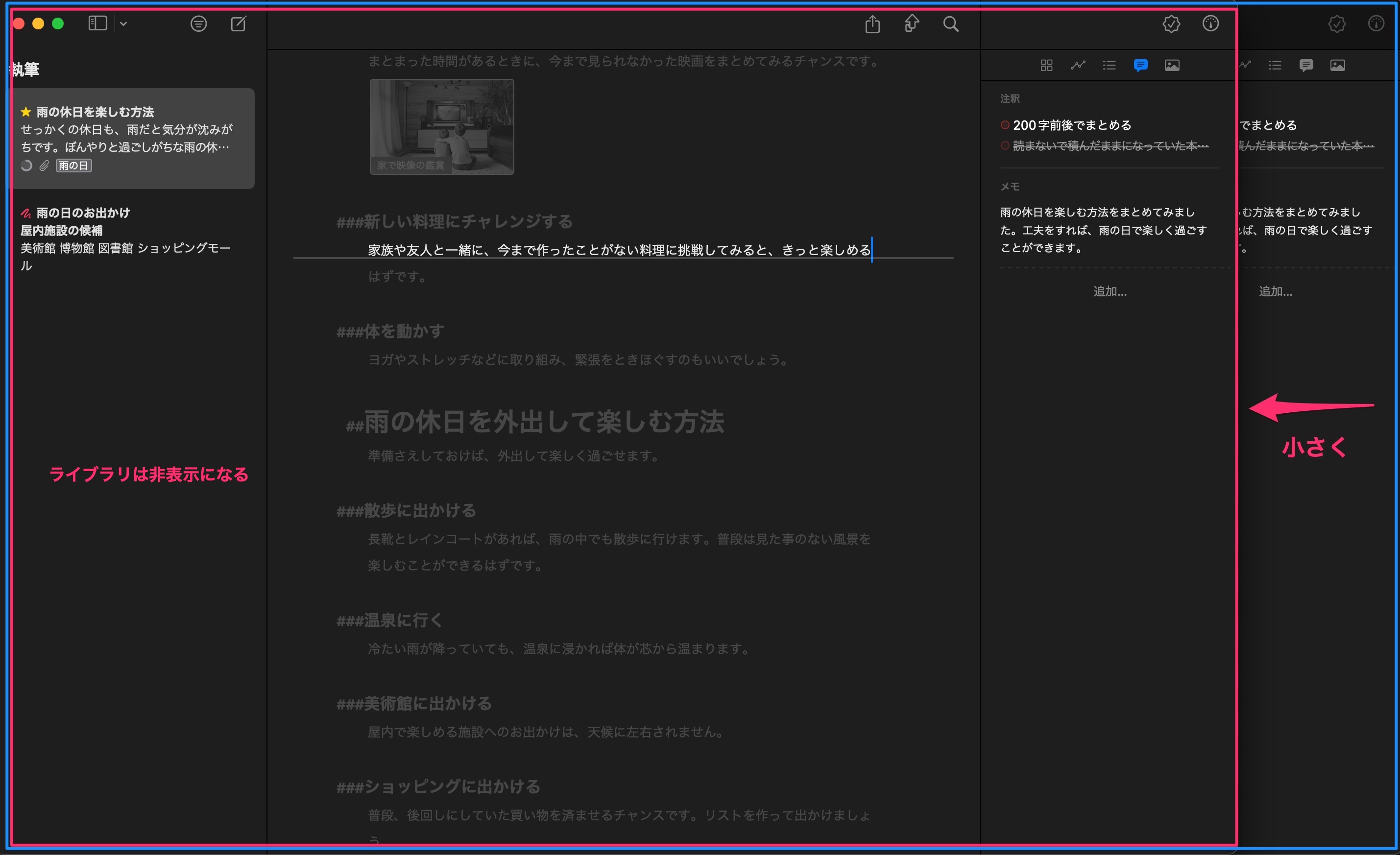
ウィンドウを横方向へドラッグし小さくすると、最初にライブラリが自動で非表示となります。シート列+エディタ+ダッシュボードになります。ライブラリはいつでも呼び出せます。
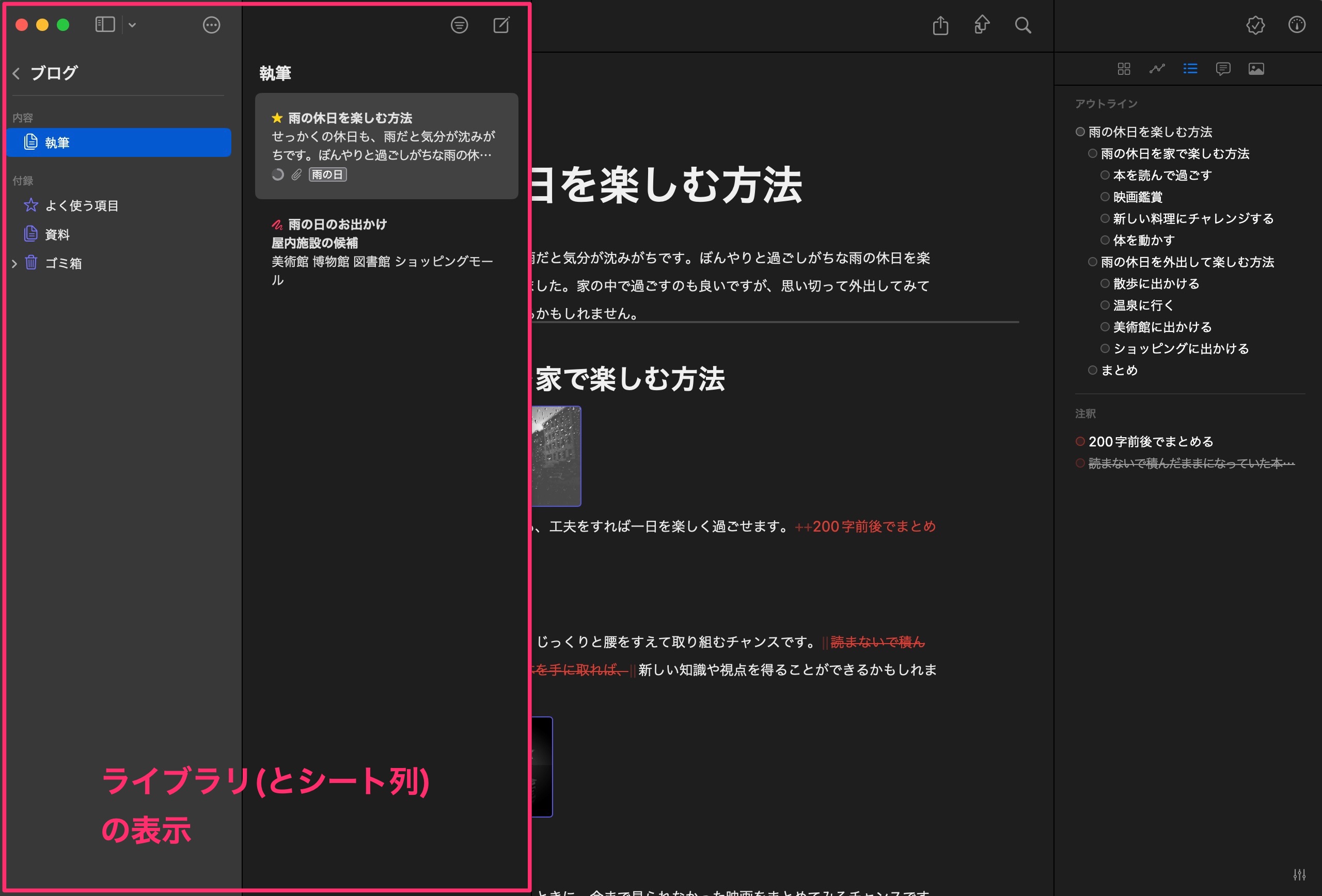
エディタを選択すると、再びライブラリは自動で非表示になります。
ウィンドウをさらに小さくした時
さらに小さくすると、次はシート列が非表示になり、エディタ+ダッシュボードのみの表示となります。
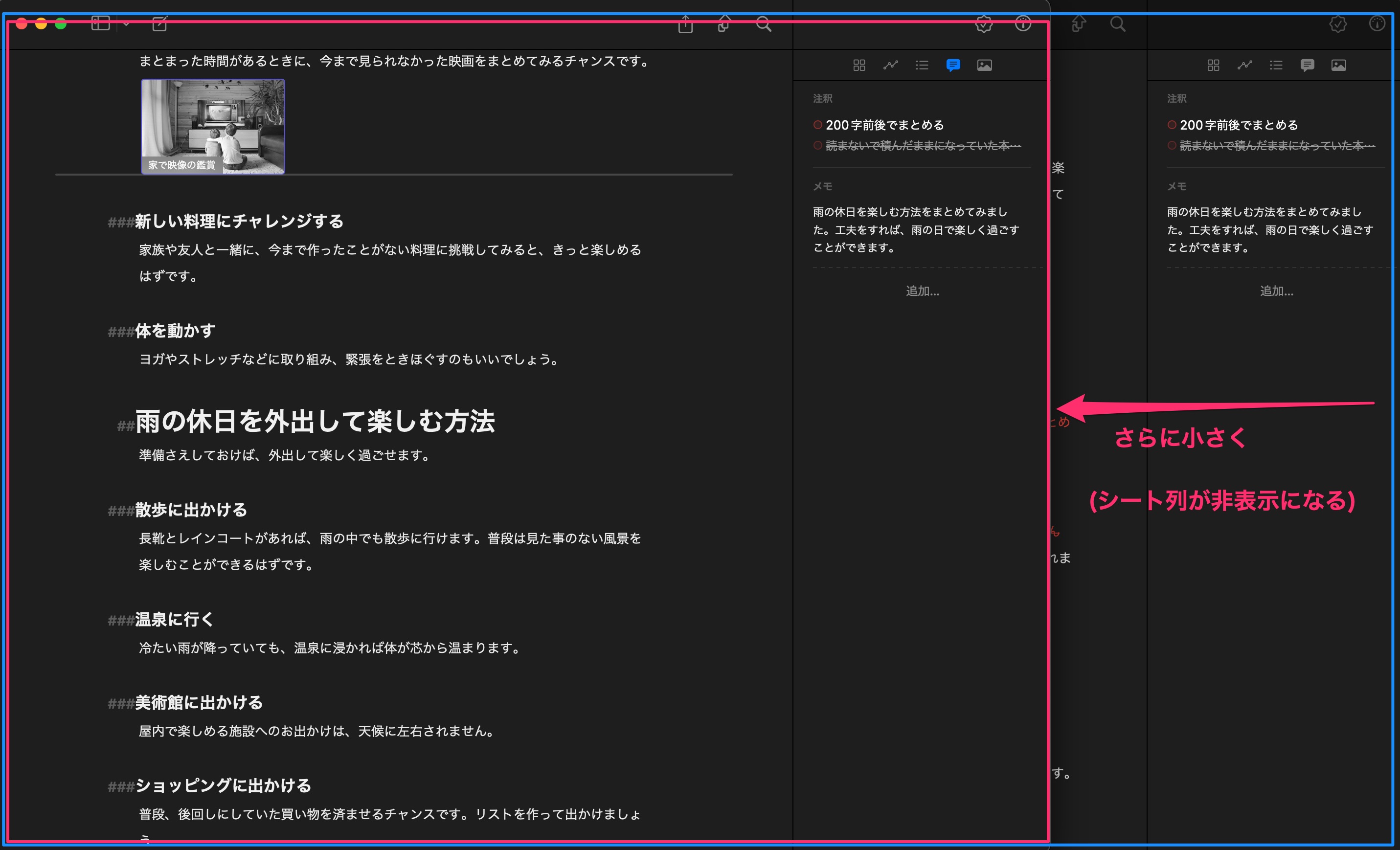
この状態でも、ライブラリやシート列は表示できます。エディタを選択すると、再度非表示となり、エディタ+ダッシュボードの画面に戻ります。
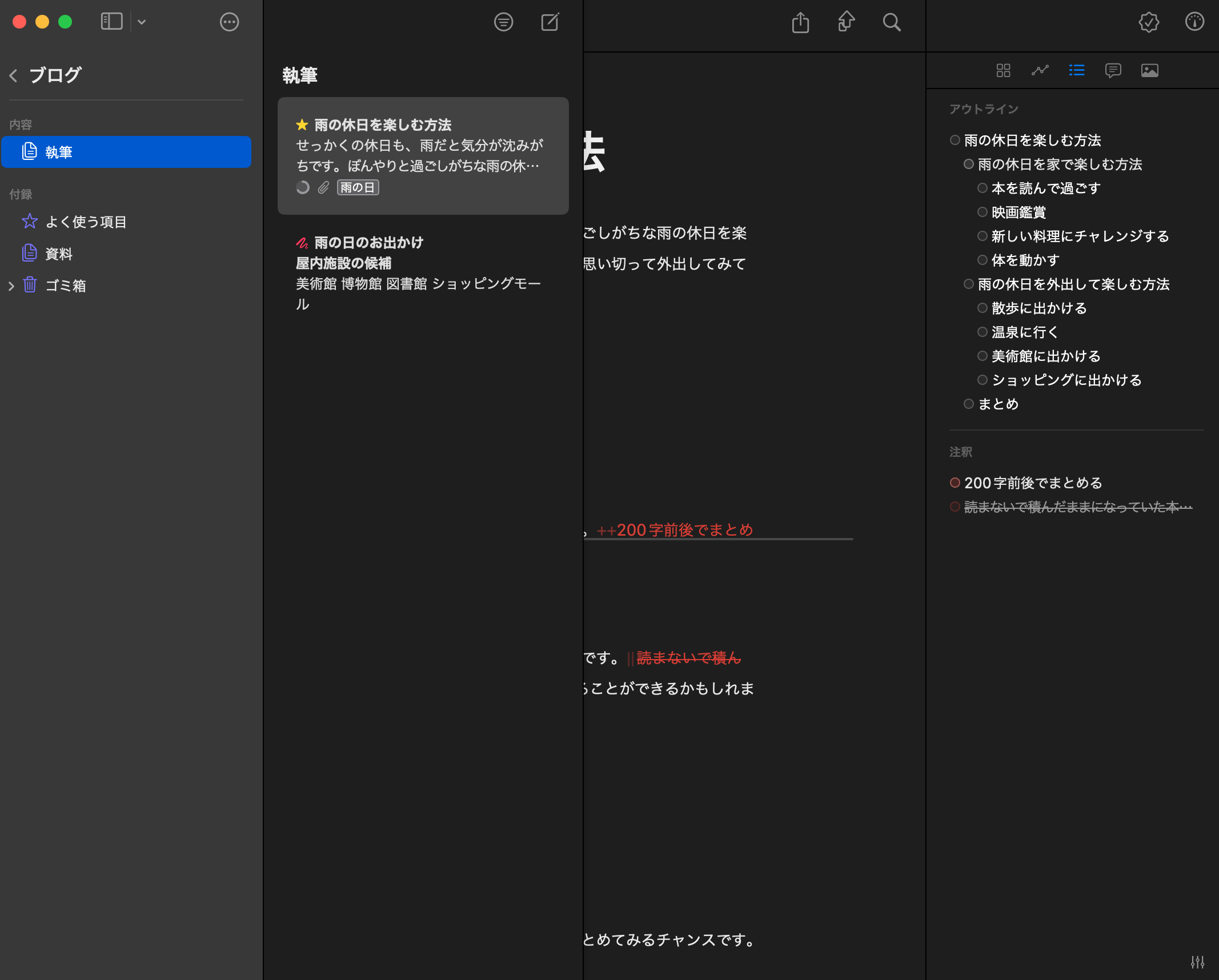
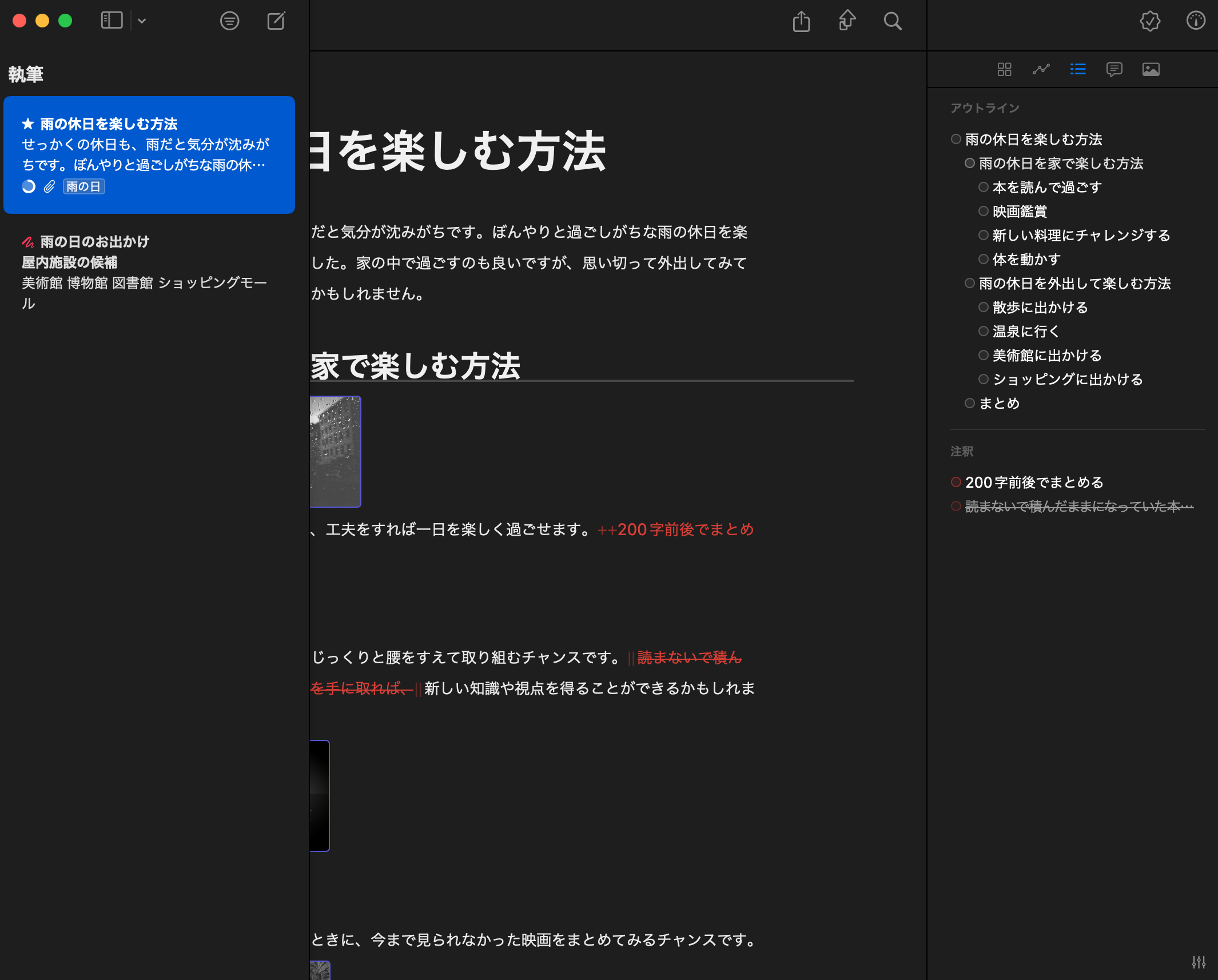
ウィンドウをドラッグしてさらに小さくします。エディタ+ダッシュボードのみだとここまで小さくできます。
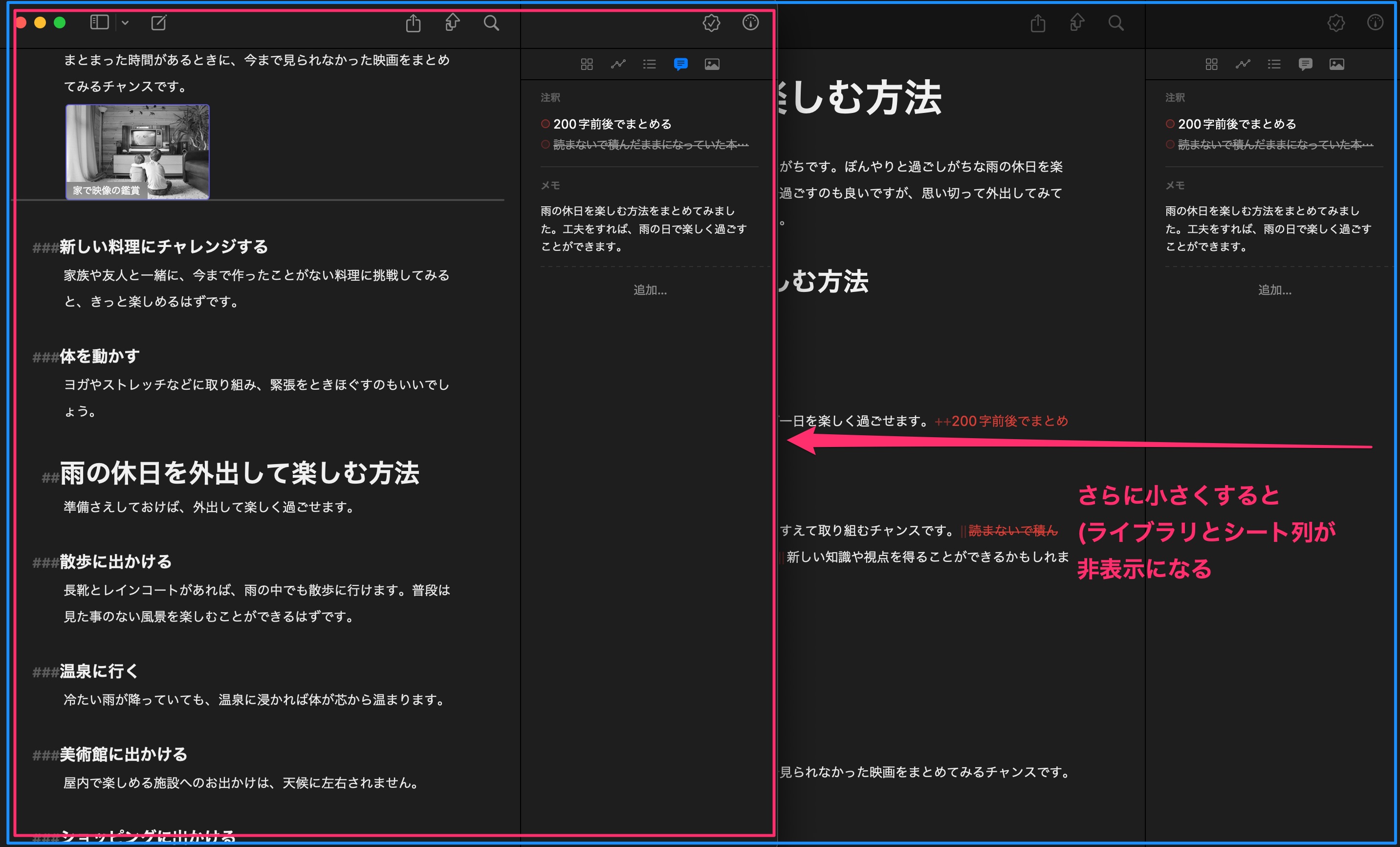
この状態で縦方向にも縮めるとさらに小さくなります。
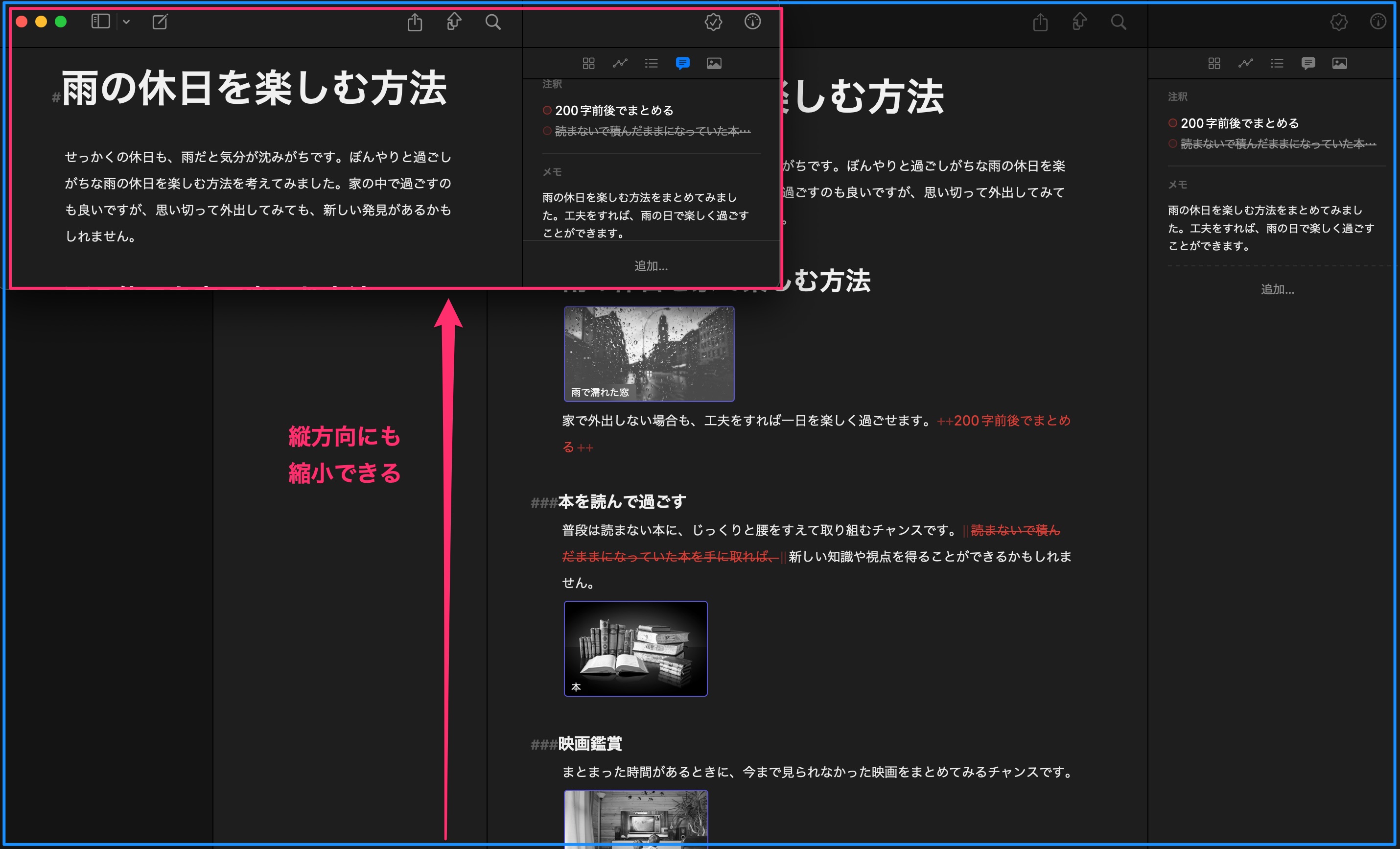
最小表示(エディタのみ)
ここからはエディタのみの表示の場合です。横方向へ目一杯ドラッグします。
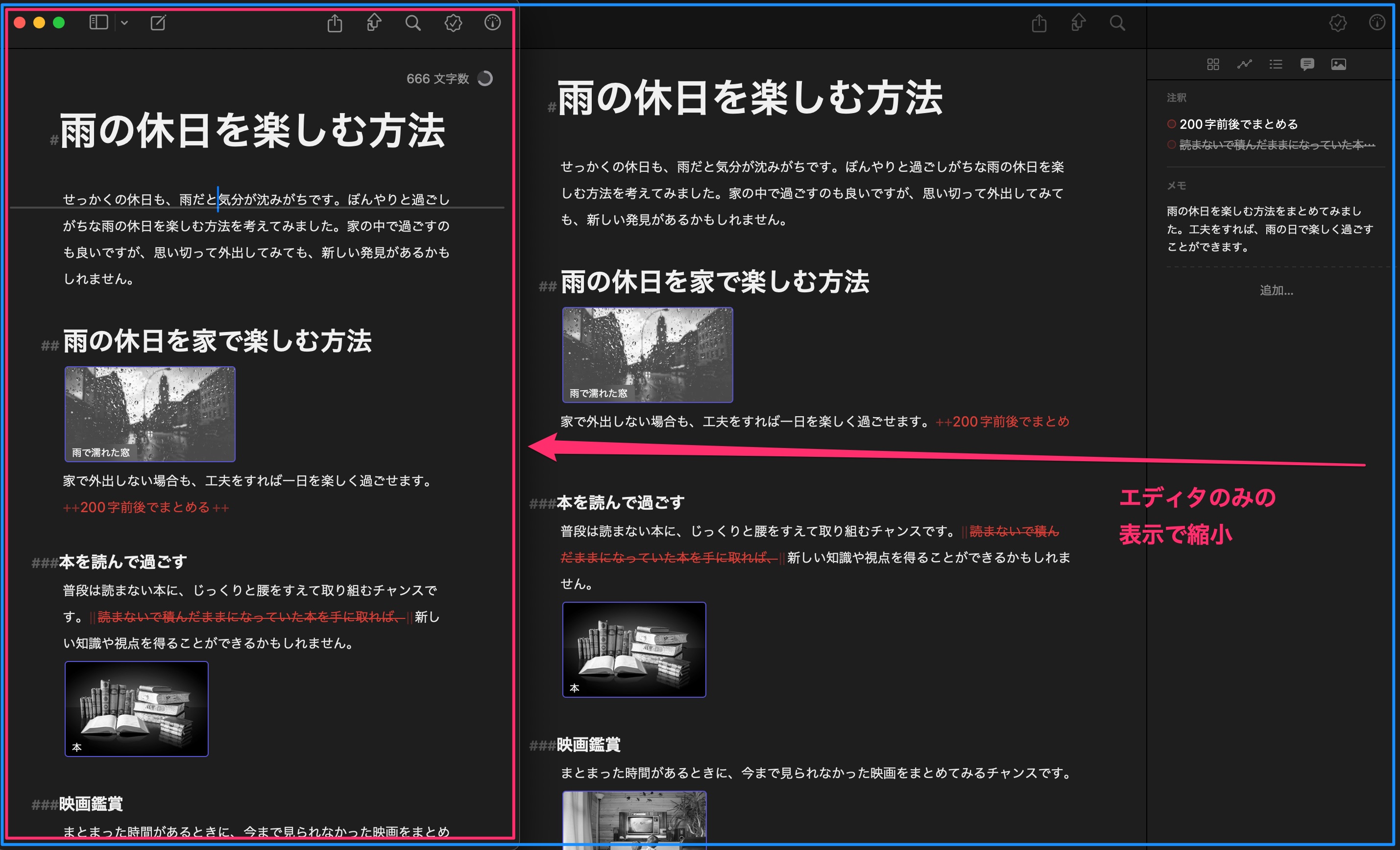
縦方向にもドラッグすると、ここまで小さくすることができました。13-inchの画面サイズだと、スマホ画面よりも小さいくらいです。最大表示と比べるとその小ささは一目瞭然です。大きさは1/6以下です。
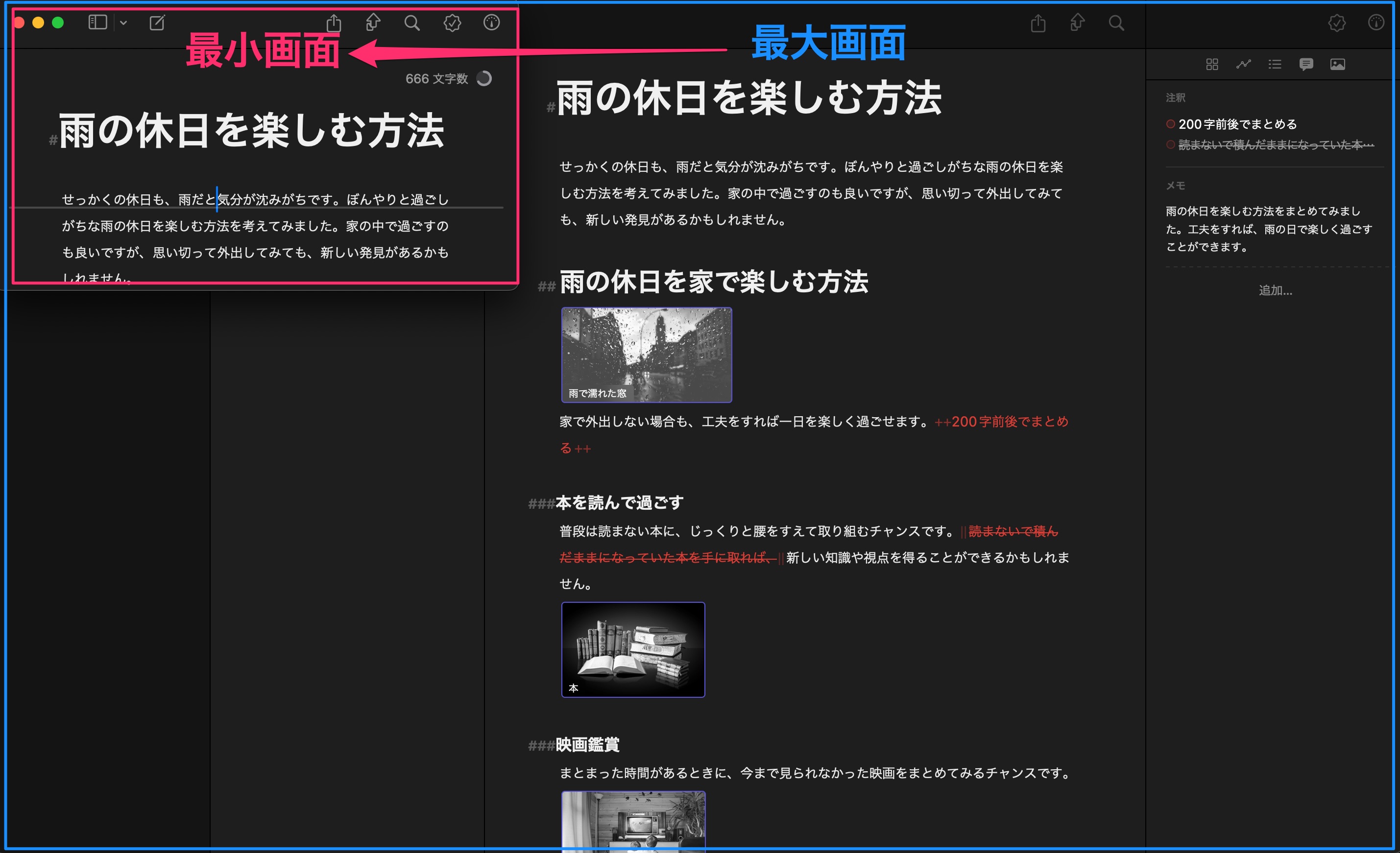
小さくてもライブラリやダッシュボードの表示は可能です。エディタは隠れます。
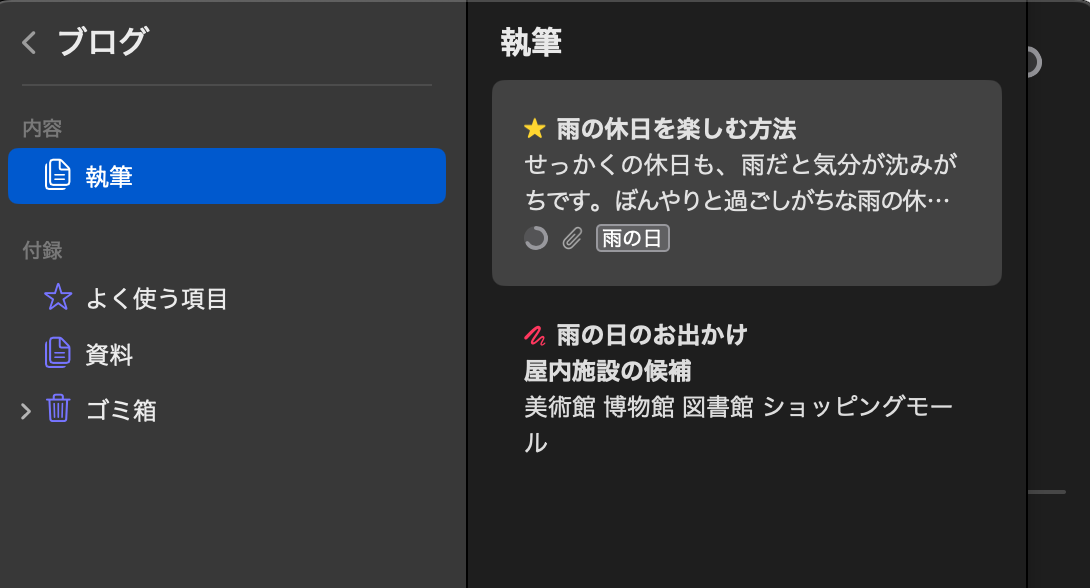
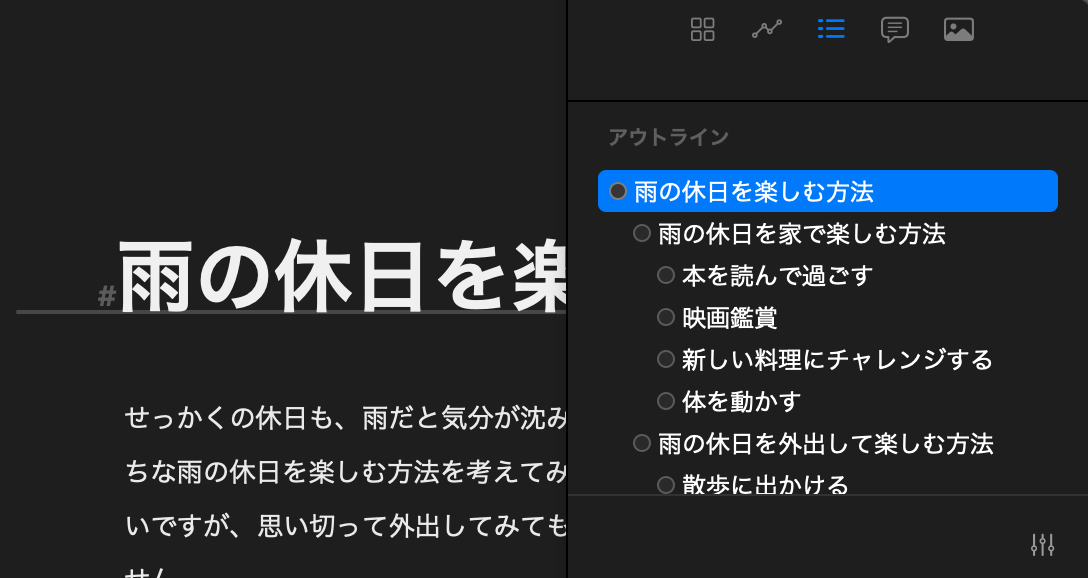
エディタフォーカスモードにするとボタンが消えるのでエディタを広く使えます。
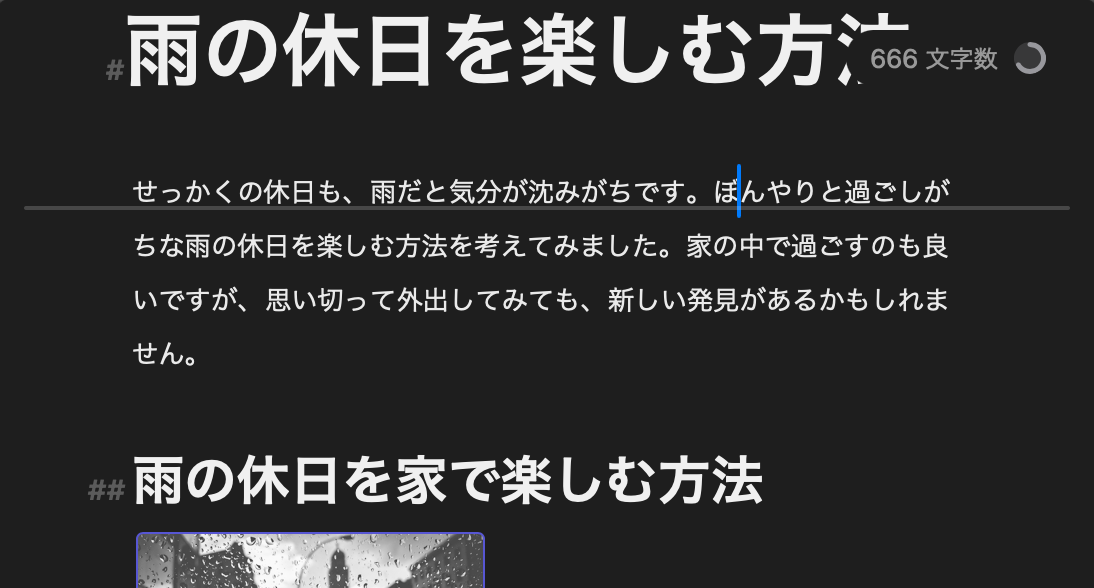
第二のエディタ
最大表示
第二のエディタは、二つのエディタを並べることができます。
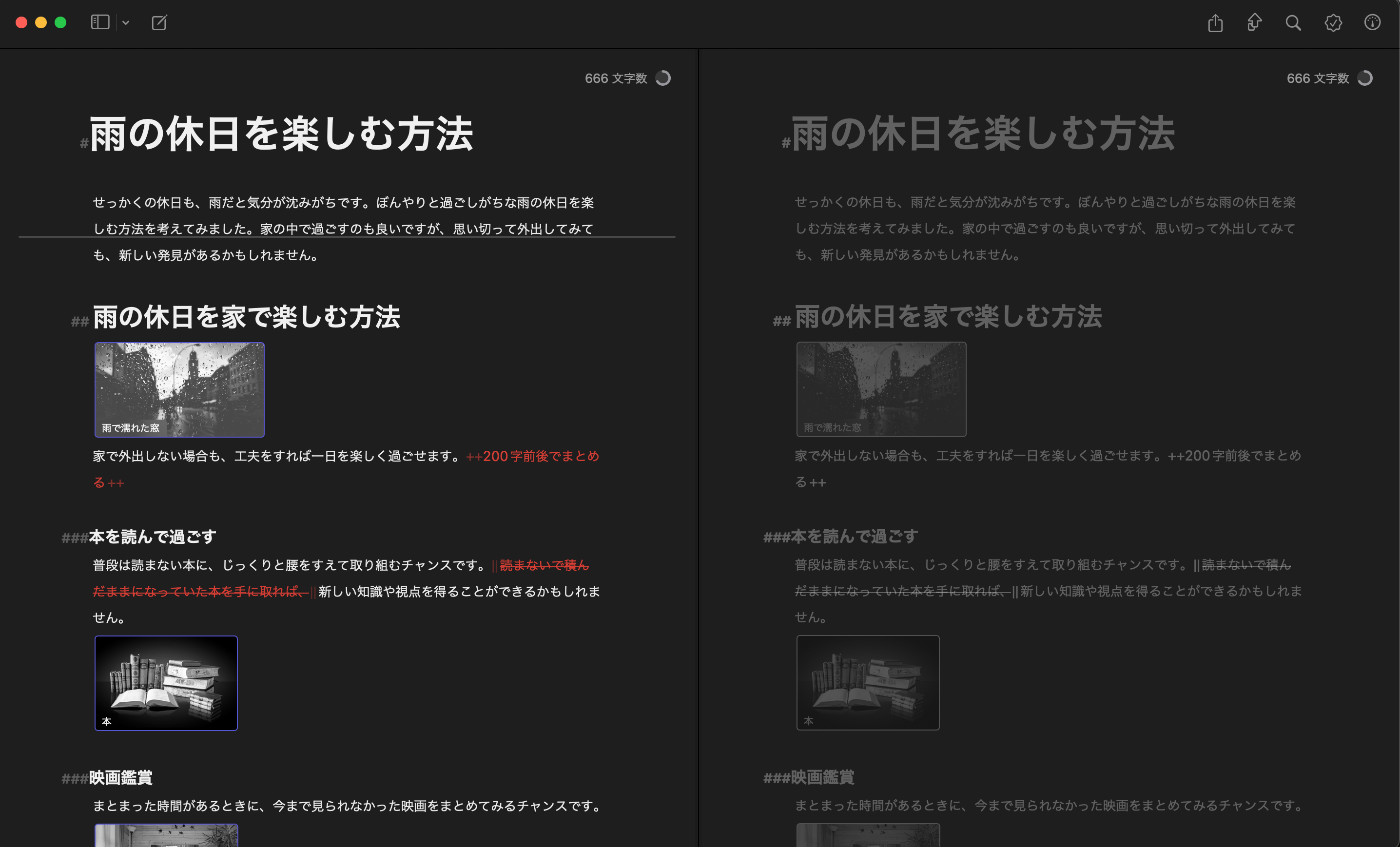
13-inchだと、シート列+第1のエディタ+第2のエディタ+ダッシュボードの表示でぎりぎりです。画面を小さくするとシート列が自動で非表示になります。
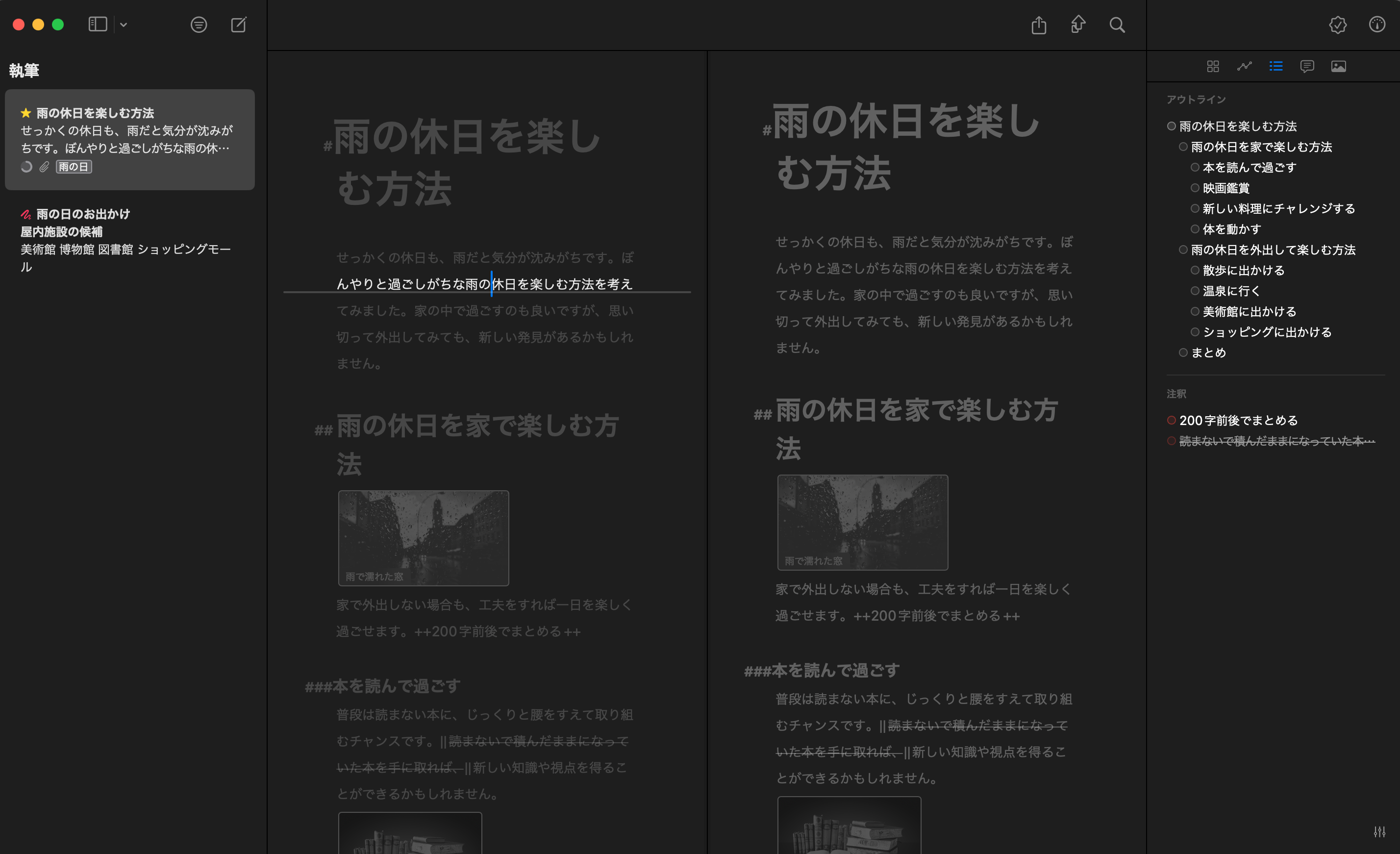
最小表示
意外と小さな画面でも表示できます。ダッシュボードなどもそれぞれのエディタで呼び出せます。
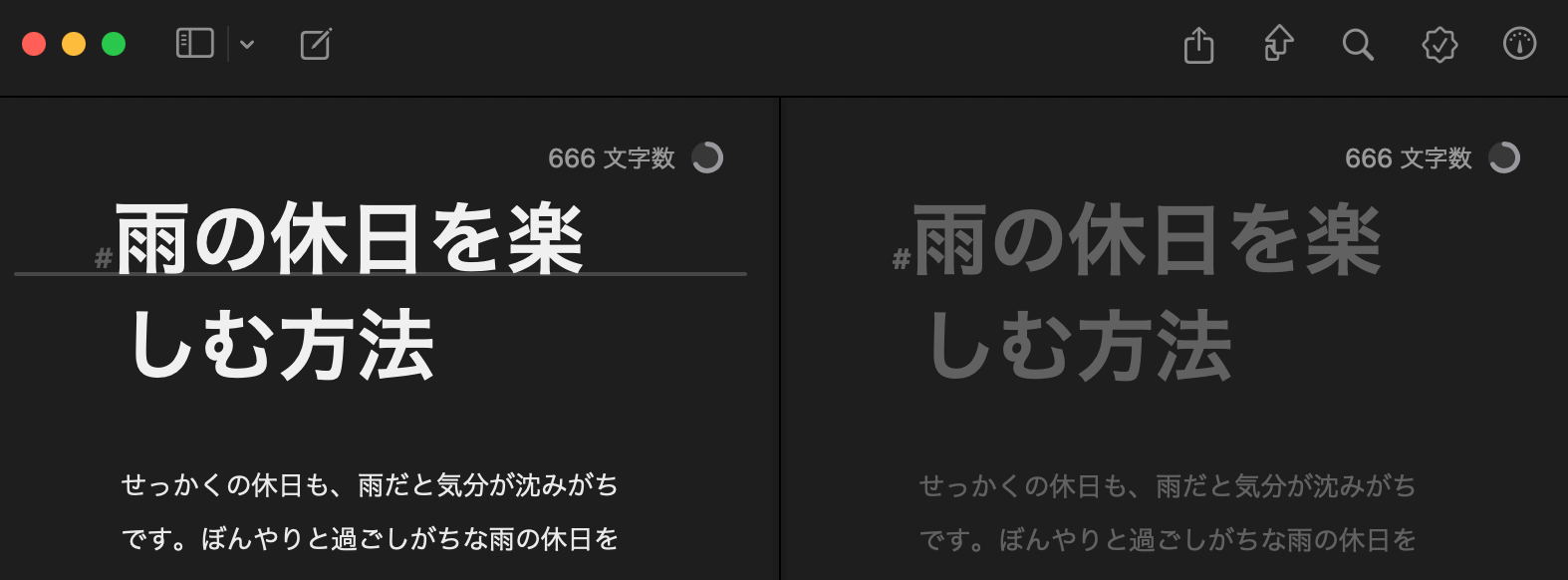
その他
タイプライターモード
どの画面サイズでも使えます。下は最小画面で使用しているところ。
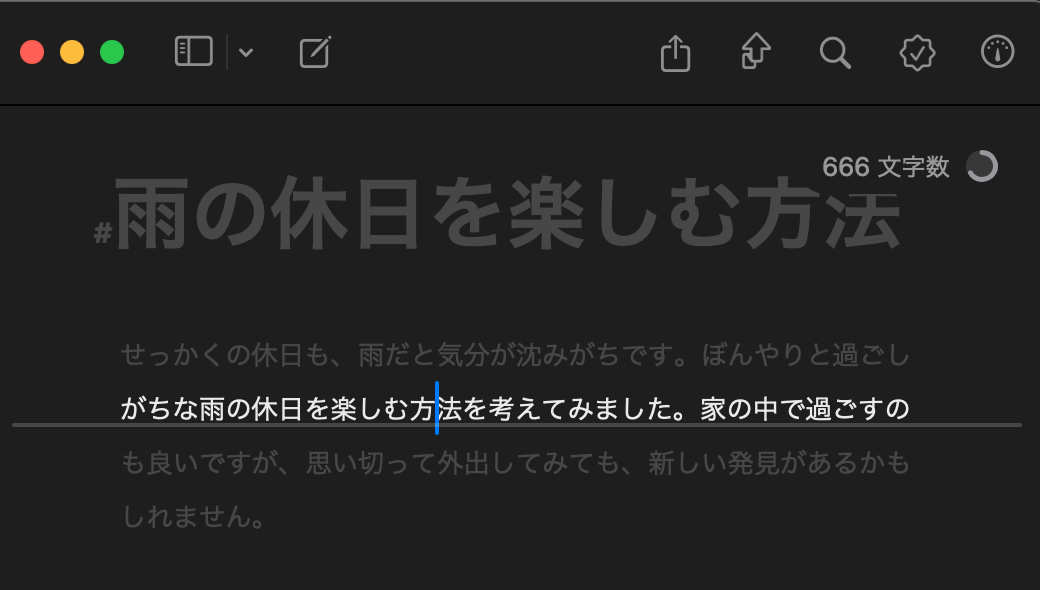
フルスクリーンモードでも使えます。
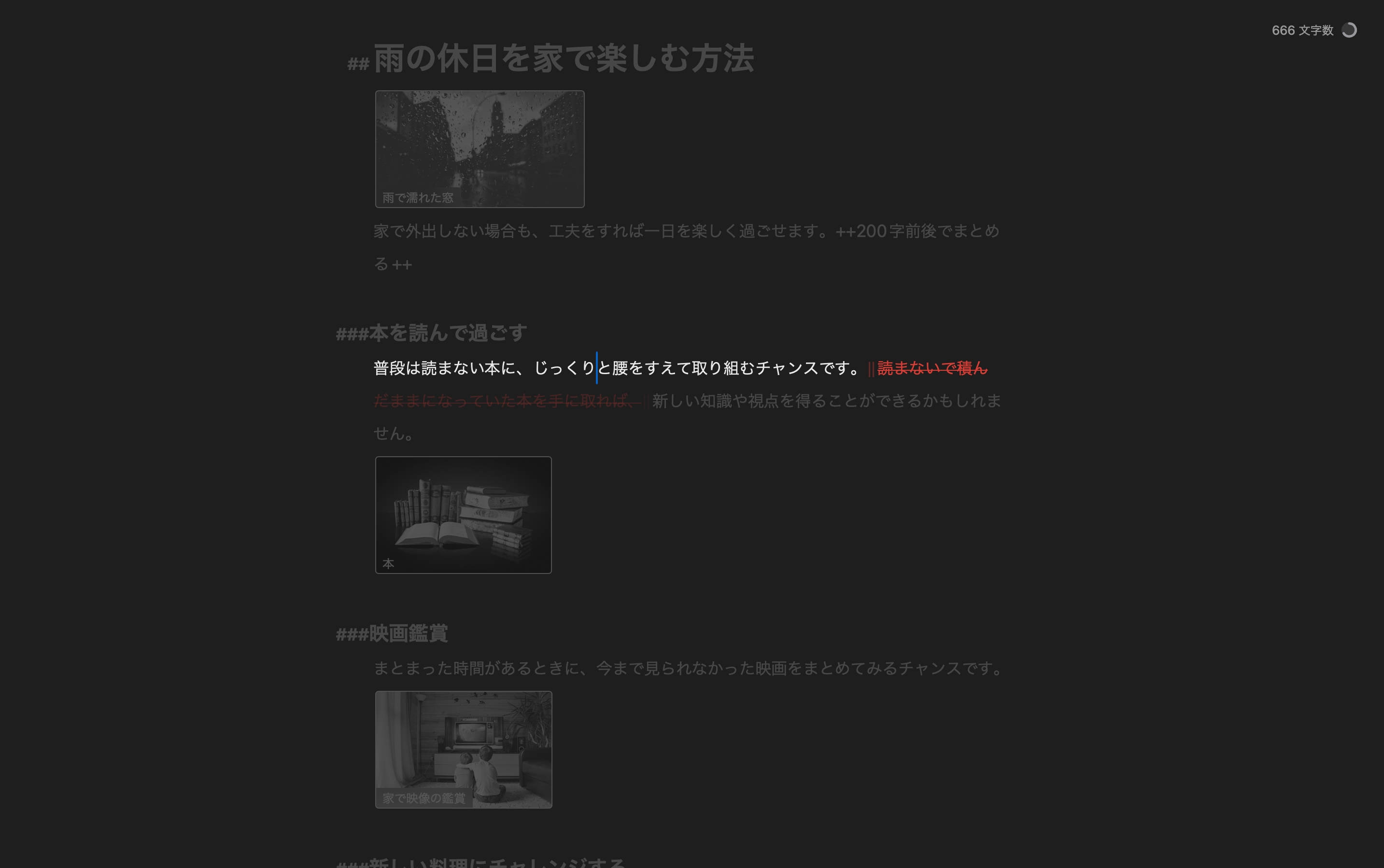
Ulysses(Mac) で最適なレイアウトを選ぶためのまとめ
Ulyssesは、選択できるウィンドウサイズの自由度がかなり高いです。
ウィンドウを全画面にしてタイプライターのようにもできますし、スマホサイズまで小さくして、他のアプリの表示をメインにすることもできます。
肝心なことは、画面が大きくても小さくも、ダッシュボードやシート列・ライブラリなどの機能はいつでも呼び出せるという事です。
キーボードショートカットを扱うとさらに快適です。
Ulyssesでは、画面の表示パターンを頭に入れておくと、最適なレイアウトを選ぶ事ができます。色々試してみて、自分に合った最適なレイアウトで作業しましょう!