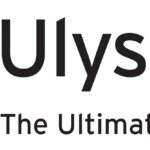Ulyssesには、ライブラリ全体を自動でバックアップする機能が備えられています。使う機会が多くないため、普段はその存在すら忘れてしまっています。
ただ、いざという時は頼りになります。大幅に変更した内容を復活させたい、あるいは削除(マークダウンの||ではない)した文章をやっぱり使いたくなったという場合、いつでも過去のバージョンを復活させられます。
バックアップは初期設定でオンになっており、「バックアップをブラウズ」もしくは「すべてのバージョンをブラウズ」で使用できます。
なおUlyssesについては以下にまとめています。
Ulyssesのバックアップ機能の使い方
Ulysses を使い始めたらいつでも利用できます。メニュー→ Ulysses → 設定 → バックアップで設定を確認できます。
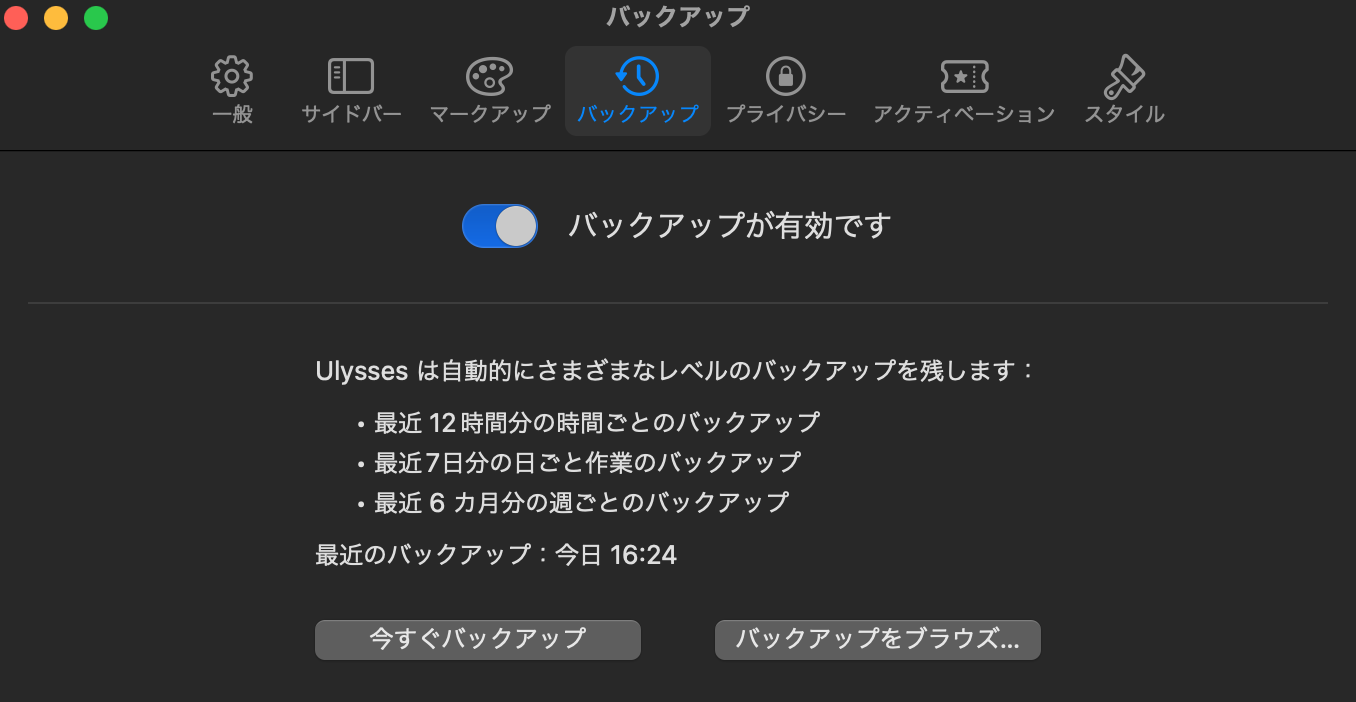
バックアップをブラウズ
実際に使用するときは、上記の設定か、メニューのファイルからバックアップをブラウズを選択します。
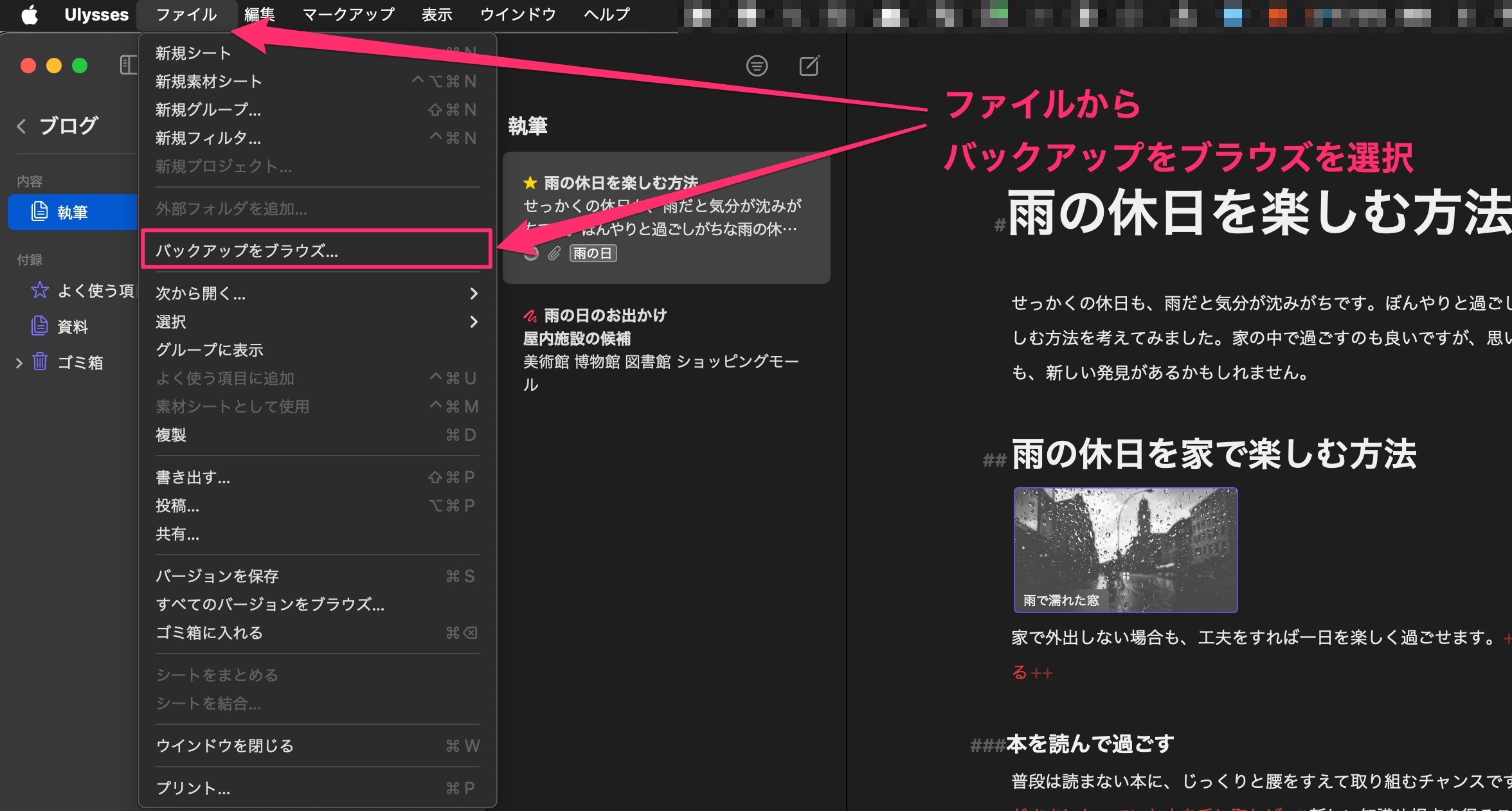
別ウィンドウで、利用可能なバックアップの一覧が現れます。Macでのバックアップは過去12時間は1時間ごと、過去7日間は毎日(1日1回)、過去6ヶ月は毎週(週1回)行われます。参照したい日時を選択します。
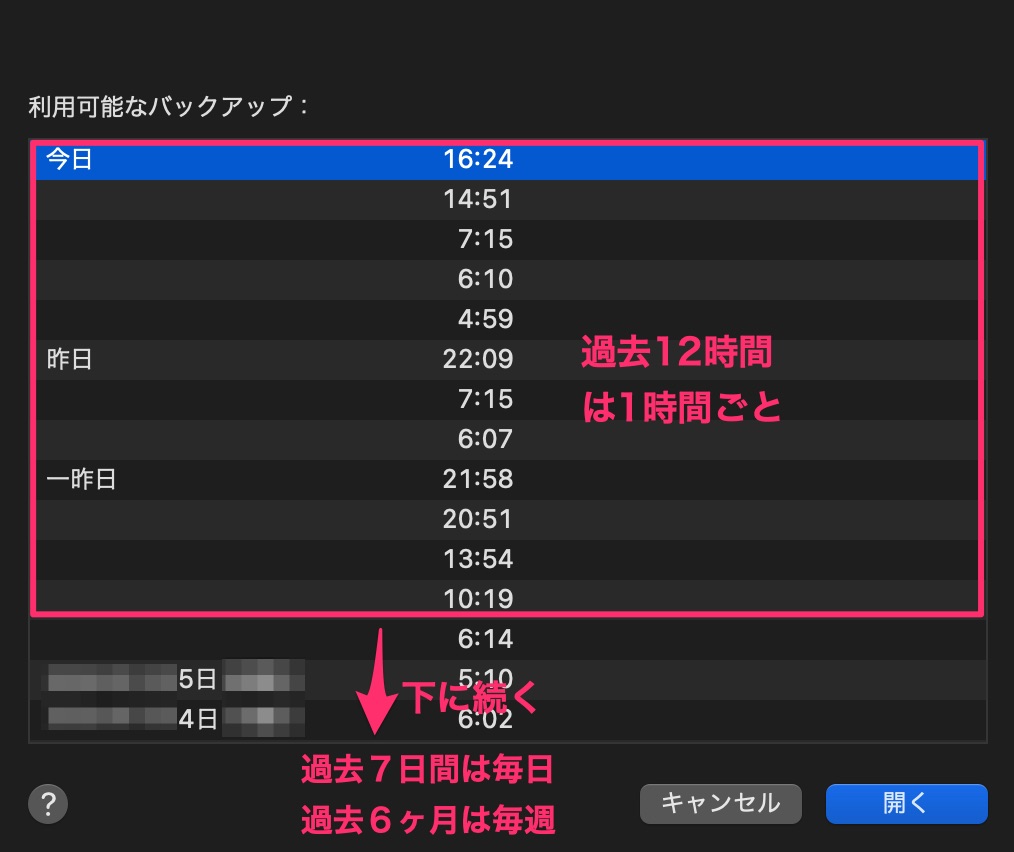
バックアップをブラウズするための新規ウィンドウが表示されます。バックアップの選択を行った時に開いていたのと同じ画面構成です。画面の左側にある黄色と黒の縞模様が目印です。
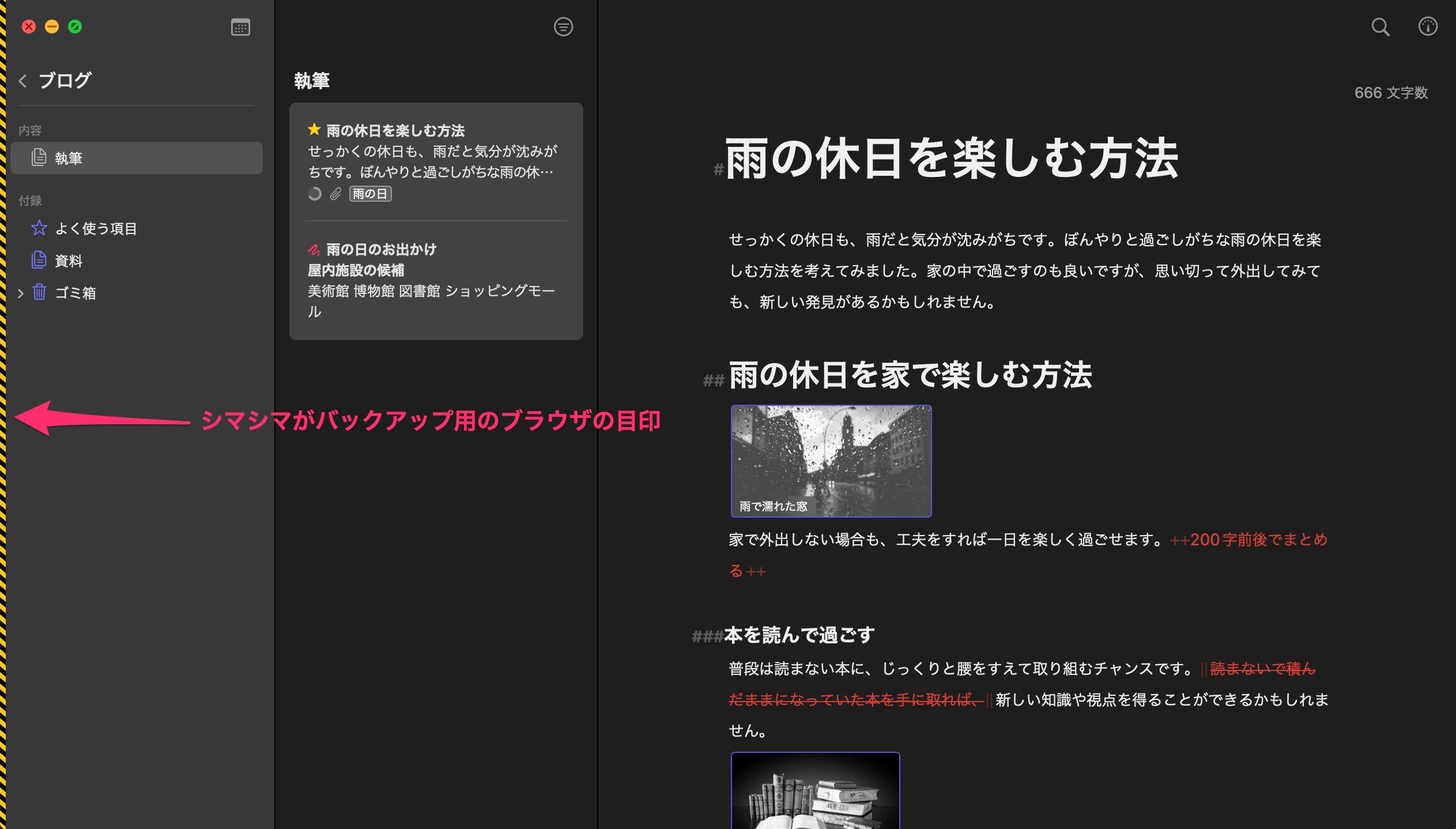
このブラウザ内で、選択日時の時点で保存されているデータにアクセスし、必要項目を復元します。基本的に全ライブラリのどのデータへもアクセスできます。
そのままテキストをコピーすることも可能ですし、ライブラリやシート列で、シートやグループ、プロジェクト単位で丸ごと復元することも可能です。
すべてのバージョンをブラウズ
選択したシートを時系列でさかのぼって表示することができます。
以前、このシートに書いていた一文を復活させたいが、いつごろ書いたかわからない、という場合に使います。メニュー→ すべてのバージョンをブラウズ を選択します。
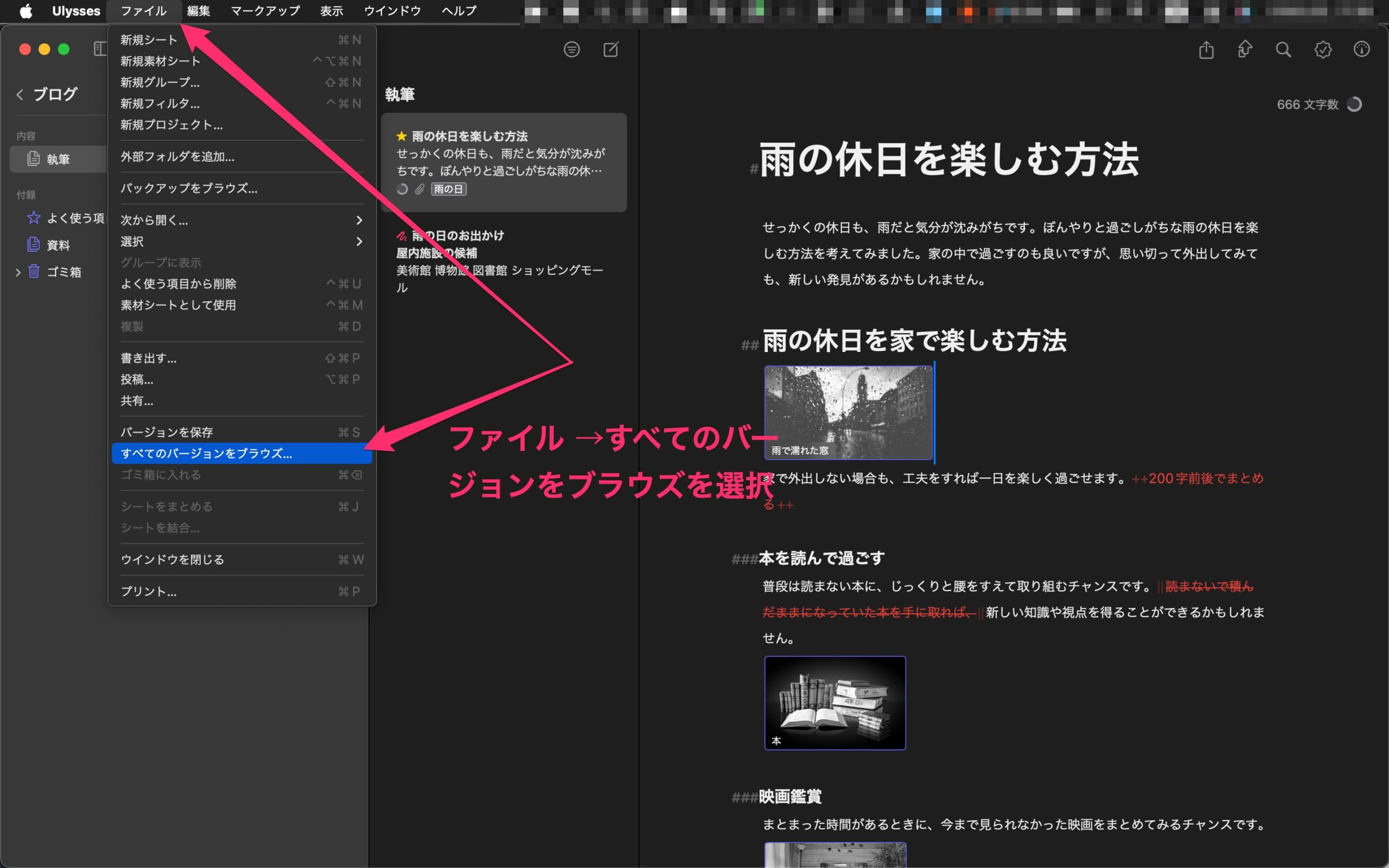
現在のシートとバックアップのシートが同時に表示されます。
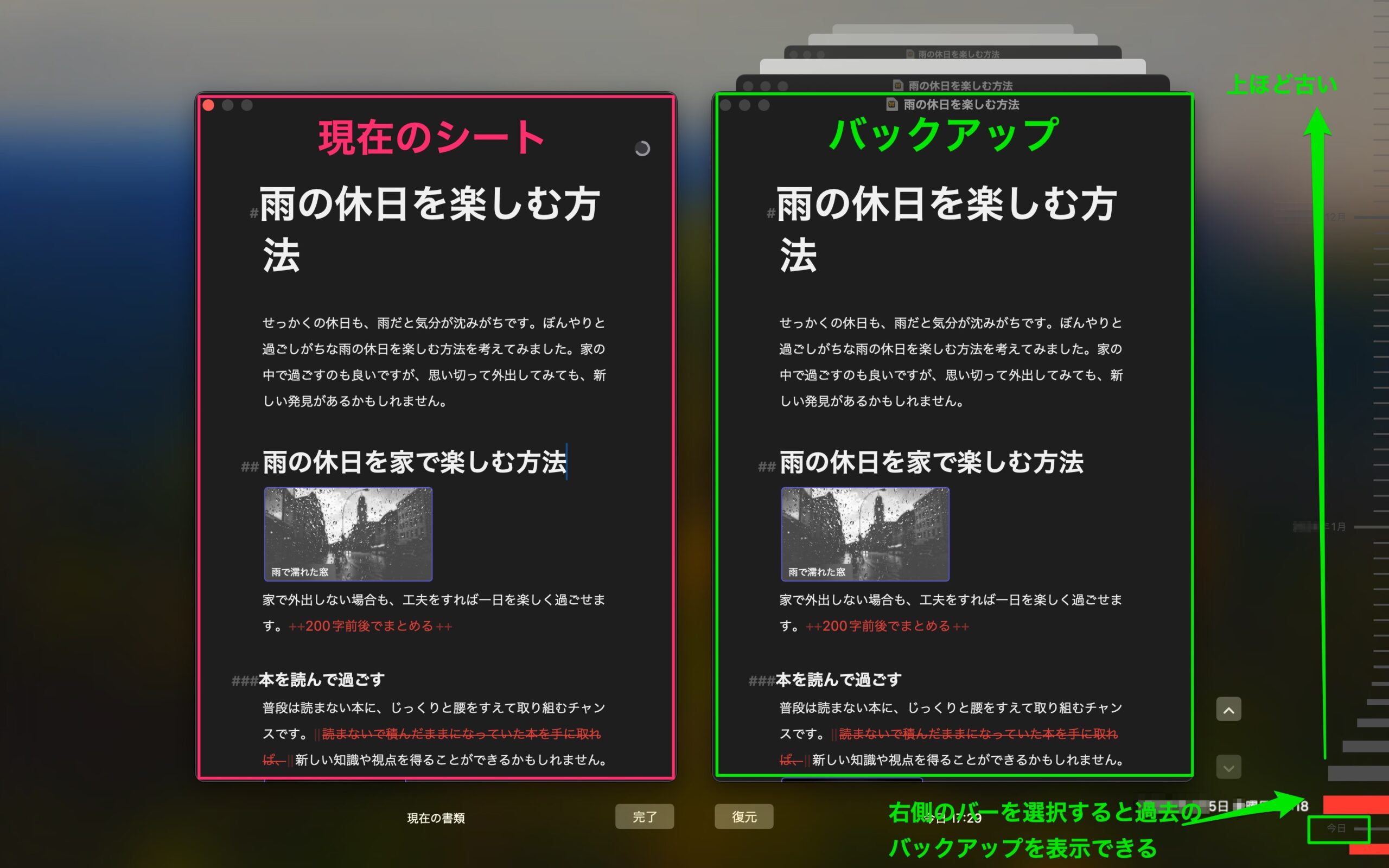
右側にバーがありますので、それを選んで過去のバックアップを表示します。現在のシートと比較すれば、見つけたい項目がすぐに見つかります。
注意点
とても便利なバックアップ機能ですが、注意点もあります。
- バックアップはローカルドライブに保存され、iCloud上では同期されません
- Mac OSとiOSではバックアップの頻度が異なります。iOSでは過去6時間を1時間ごと、5日間までを24時間毎、過去2ヶ月間までを一週間毎にバックアップします。
- 外部フォルダで作業する場合は、サードパーティツールなどを用いてバックアップを作成することが推奨されています。
Ulyssesのバックアップ機能のまとめ
Ulyssesのバックアップ機能は、いざという時にライブラリを過去にさかのぼって表示できます。
特定の時点でライブラリ全体を見る「バックアップをブラウズ」と、特定のシートで過去にさかのぼる「すべてのバージョンをブラウズ」の二つがあり、使い分けができます。
いざという時に備えて、Ulyssesのバックアップ機能の使い方をおさらいしておきましょう。きっと、役に立つ時が来ます。