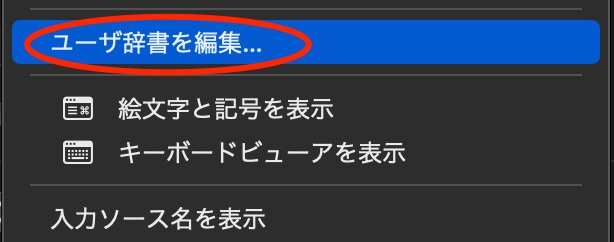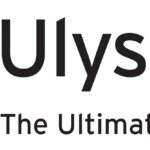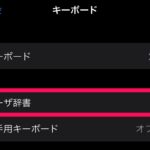UlyssesでWordPressの記事を執筆していると、文章の装飾をしたい場面があると思います。
Ulyssesのシートへ直接ショートコードを記載すれば装飾を扱うことが可能です。ただ、長いショートコードを打ち込むのは大変です。
快適にショートコードを扱うためには、スニペット(定型文)を事前に登録して執筆時に利用するやり方がお勧めです。
MacではAlfredなど優秀なスニペットアプリが複数ありますが、iPhone / iPad / Macで横断的に使え、高評価なスニペットアプリとなると、手頃なものがなかなか見つかりません。
以下では、Apple純正のユーザー辞書にスニペット(定型文)を登録してUlyssesにショートコードを記載する手順について解説します。
なおUlyssesについてはこちらで詳しく解説しています。
Ulyssesでユーザー辞書にスニペットを登録して使う手順
スニペットに登録したいショートコードを選ぶ
WordPressのショートコードの中で、使用頻度が高いものを選びます。一時的に作業するスペースが必要なので、Ulyssesにシートを作ります。
スニペットに登録したいショートコードをコピペします。当ブログで使用しているAffinger6での会話1なら以下のようなショートコードです。
~[st-kaiwa1][/st-kaiwa1]~このまま登録しても良いのですが、何のスニペットかひと目で分かるように工夫しておくと使いやすいです。
コメント++を利用して、スニペットの解説をつける
コメント++で、登録したスニペットの前に解説を付け加えます。
++会話1++~[st-kaiwa1][/st-kaiwa1]~Ulyssesでは、WordPressへの投稿時にコメント(++で前後を挟んだテキスト)の部分は無視されます。これで登録の準備は完了です。
ユーザー辞書に登録する
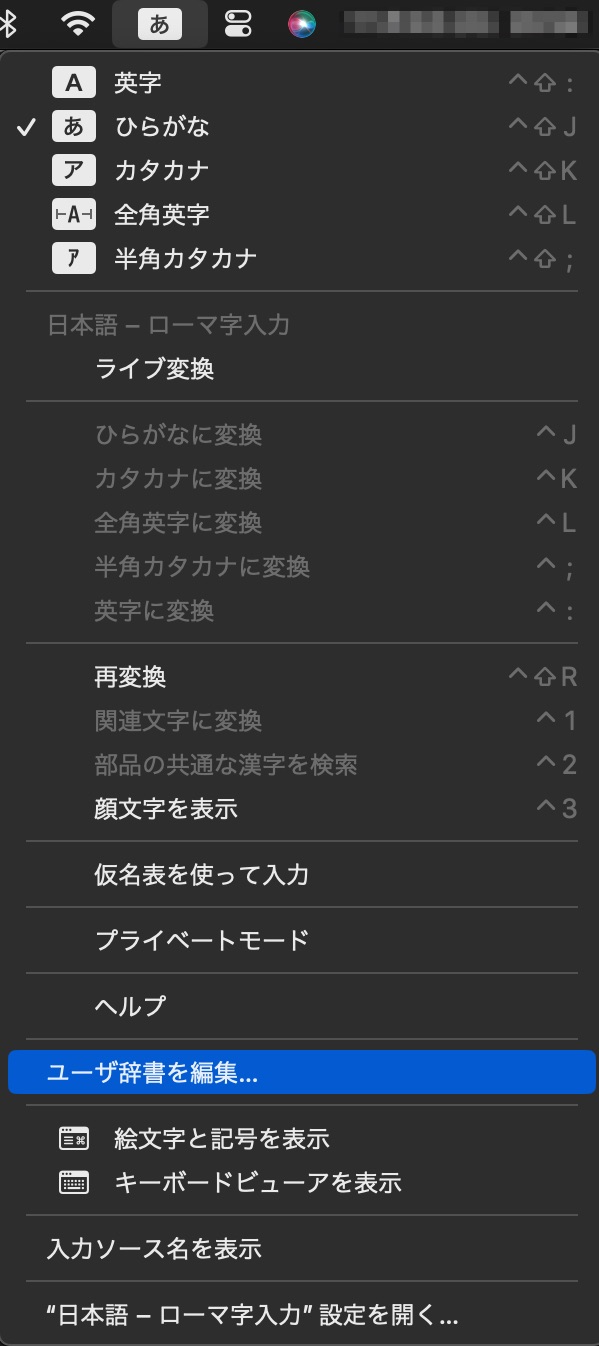
Macのメニューバーの文字入力のアイコンから「ユーザー辞書を編集」をクリックして開きます。
読みを登録して、上記で作成したコメントの解説付きのスニペットを変換/語句にコピペすると完成します。
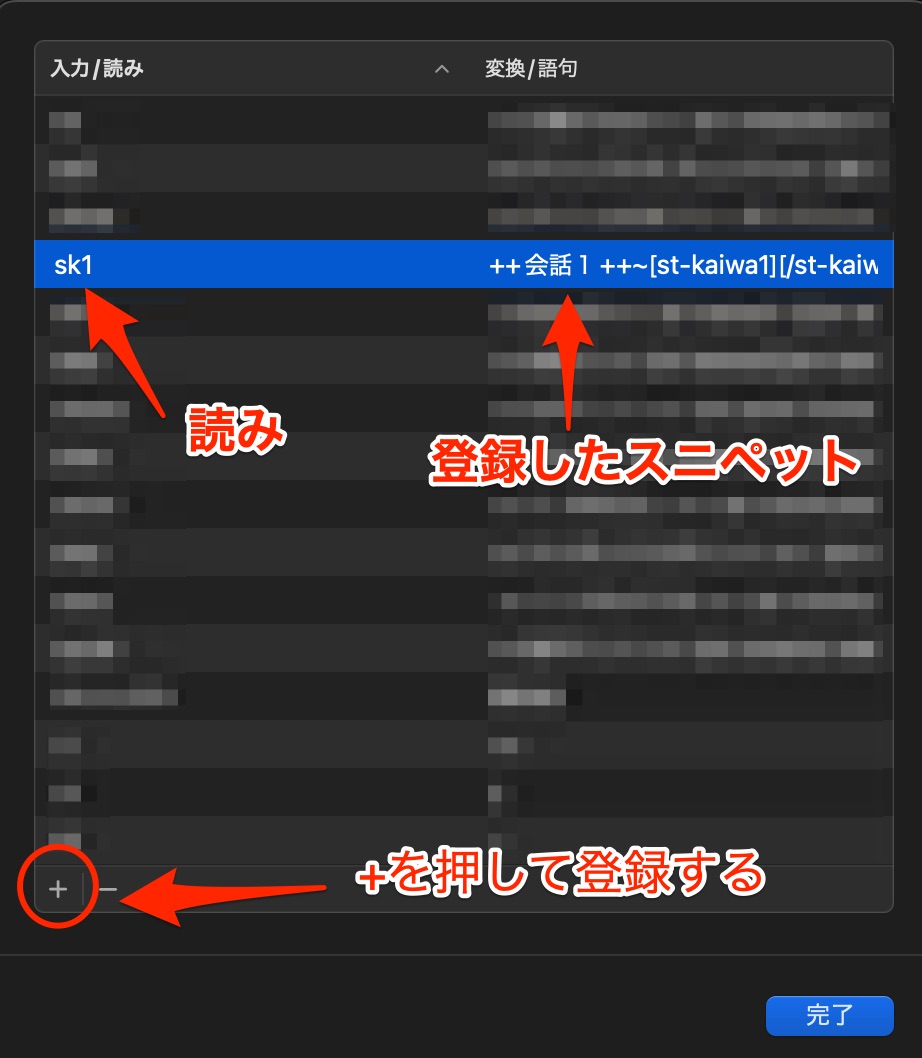
Appleのユーザー辞書はiCloudで同期されます。Macで登録しても、iPhoneで登録しても、いずれでも利用できます。
なお、読みは少数のローマ字と数字の組み合わせだと、英単語と被らないので使いやすいかもしれません。例:sc1など。
実際の使い方
登録した読みをUlyssesで英字入力すると、ショートコードが変換候補として表示されます。選択すると、スニペット(定型文)が自動で入力されます。
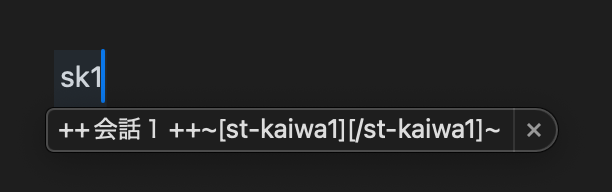
あとは[][]の間にテキストを入れれば、ショートコードによる装飾が完成します。コメント部分は消さなくても、投稿すると自動で消えるので問題ありません。WordPressでは装飾部だけが表示さます。
例




登録したスニペットの確認方法
スニペットを複数登録すると、使用頻度の低いショートコードは忘れてしまいます。
その場合、ユーザー辞書を開いて一覧で確認します。ユーザー辞書の開き方はMacだと画面上のメニューバーをクリックして「ユーザー辞書を編集」を選択するのが早いです。
iPhone / iPadも「設定」から表示できますが、少しもたつきます。ショートカットアプリを利用するのが一番早いです。ショートカットアプリを使ったユーザー辞書の開き方は、また別に解説します。
Apple純正のユーザー辞書にスニペットを登録するメリット
- ICloud同期により、Mac, iPhone, iPadのいずれでも共通のスニペットを利用でき、登録が一回ですむ。
- スニペットアプリを導入せずに済むため、お金がかからない
デメリット
- スニペット一覧を直接表示するのに若干手間がかかる。iPhone, iPad環境だとショートカットアプリの設定がほぼ必須。
- 改行を含んだ複数行にわたる複雑なテキストは登録できない。
- 入力後のカーソル位置の指定ができない。
まとめ
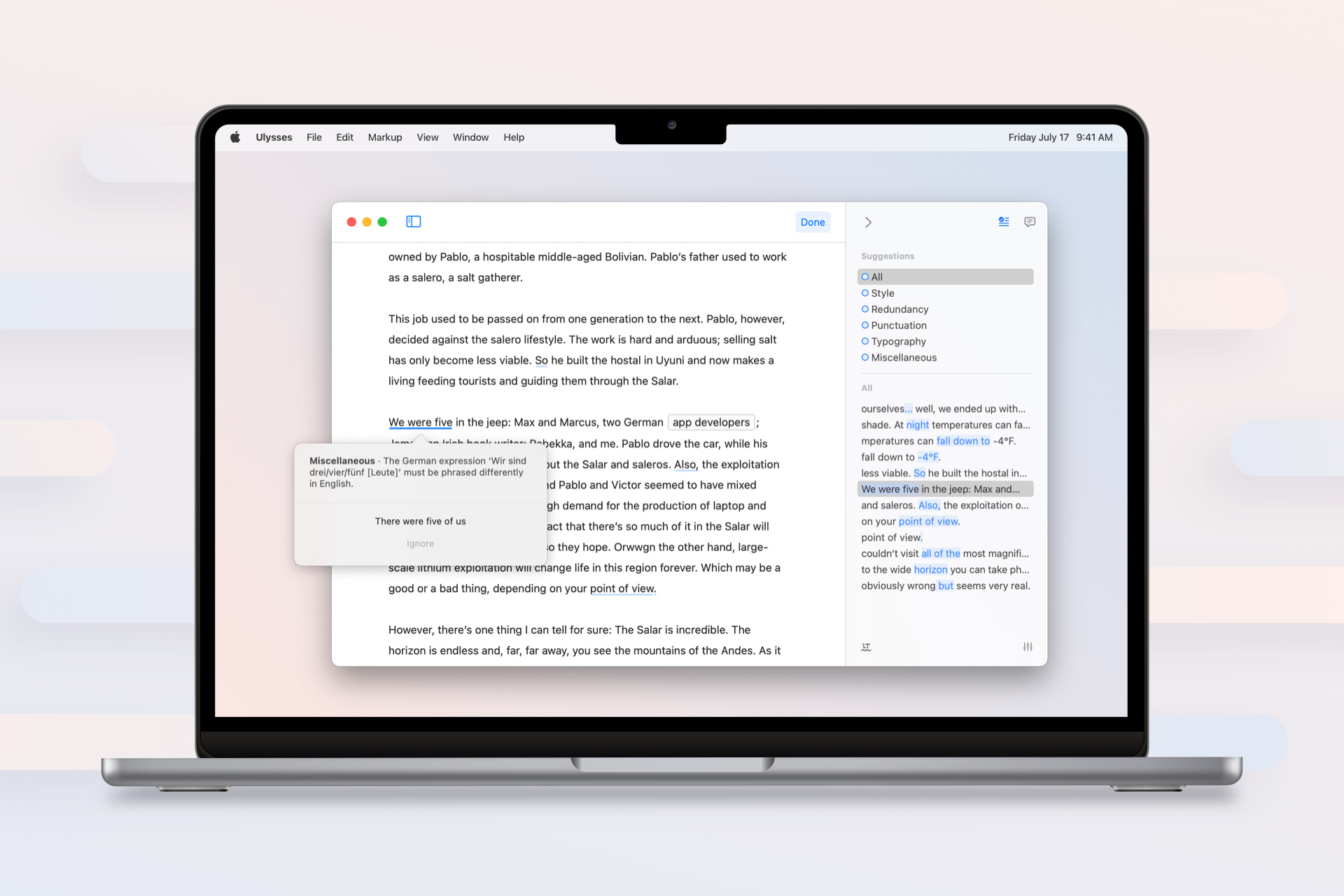
Ulyssesで、ショートコードが入力できるようになると、MacとiPhone / iPadでのブログ執筆がさらに快適になります。
WordPressのブラウザでも編集は十分可能ですが、「書くこと」に特化したUlyssesでの執筆環境に馴染むと、なるべくUlysses側で記事を執筆・リライトしたくなってしまいます。
スニペットアプリもいくつかありますが、ブログ執筆のショートコードを管理する程度であれば、Appleのユーザー辞書に登録するやり方が、ちょうど良い選択肢になるかと思います。
一度、登録しておくと、MacでもiPhone / iPadでも、デバイスを問わず、ほぼ同じ操作でショートコードを扱えます。さらに執筆に集中できます。
Appleのユーザー辞書にショートコードのスニペットを登録して、Ulyssesの執筆環境をさらに快適なものにしましょう!