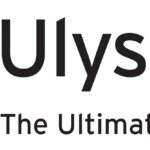Ulyssesを使用し続けていると、シートの数が増えていきます。グループで整理すれば良いのですが、グループも整理するのが大変になってきます。
作業中に、無関係なグループが目に入るのも気になります。些細なことですが、余計な情報は集中を削ぐ原因になります。
プロジェクト機能を使用すると、執筆と無関係な情報を視野の外へ追い出せます。既存のライブラリはそのままの状態で、長文執筆に集中できる環境を瞬時に構築できます。プロジェクトを複数個作成して、使い分けることも可能です。
Ulyssesについてはこちらにまとめています。
新規のプロジェクトの作成方法
ライブラリのプロジェクト横にあるプラスボタンをクリックします。プラスボタンはマウスオーバーで出現します。
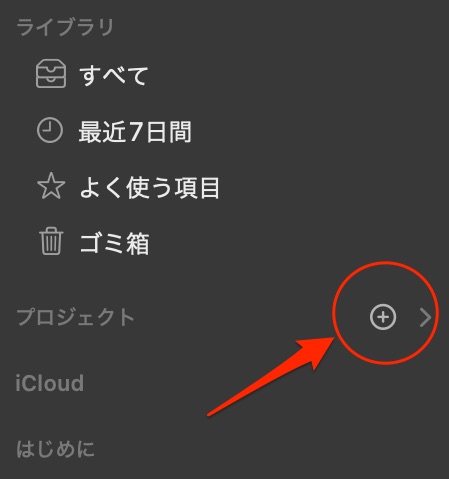
別のウィンドウが立ち上がりますので、名前を入力してOKを押します。ここではプロジェクト名を「ブログ」としました。プロジェクト全体の目標があれば文字数を入力します。目標はあとでも入力できます。
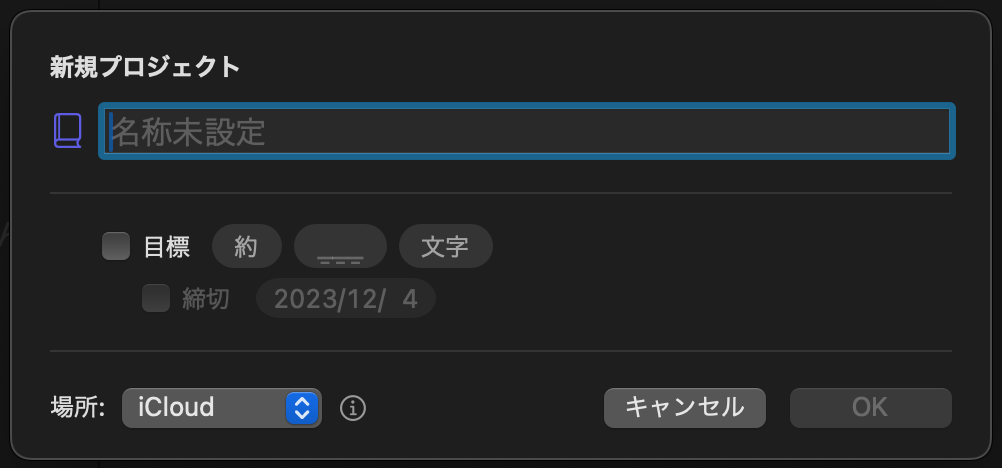
プロジェクトの作成はこれで終わりです。
プロジェクトの使い方
ライブラリでプロジェクト名をクリックすると、画面が切り替わりプロジェクト内へ移動します。
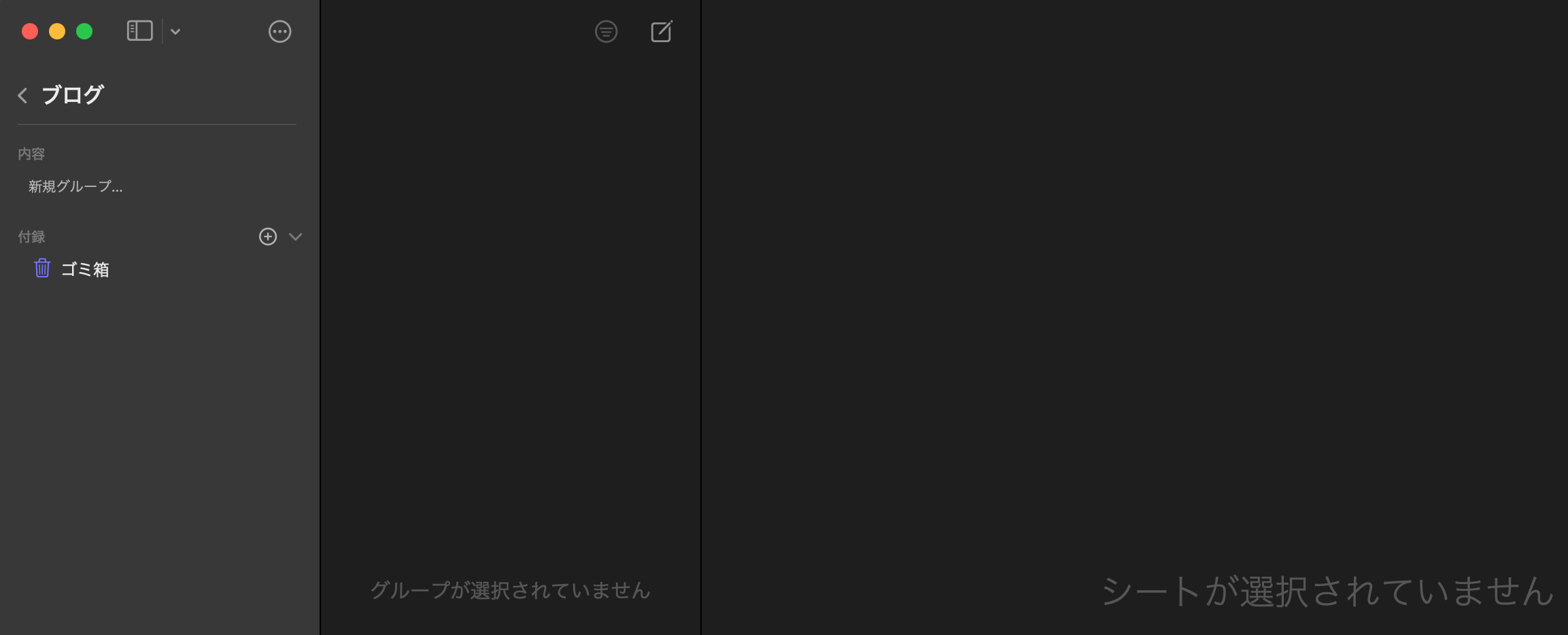
使い方は通常のライブラリと同じです。内容と付録という区分があり、自分が執筆したコンテンツと資料とを明確に分けることができます。
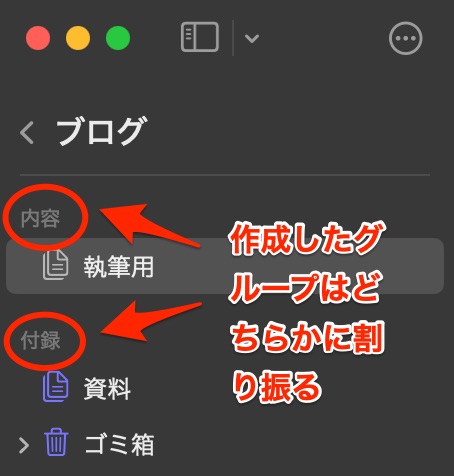
既存のライブラリですでに作成していたグループを、ドラッグ&ドロップなどでプロジェクト内へ移動させることも可能です。
プロジェクトを使うメリット
余計な情報が目に入らない
Ulyssesの本来の目的である、執筆に集中するという環境をワンクリックで実現できます。プロジェクトを選択すると、ライブラリの無関係なグループは一切目に入らなくなります。
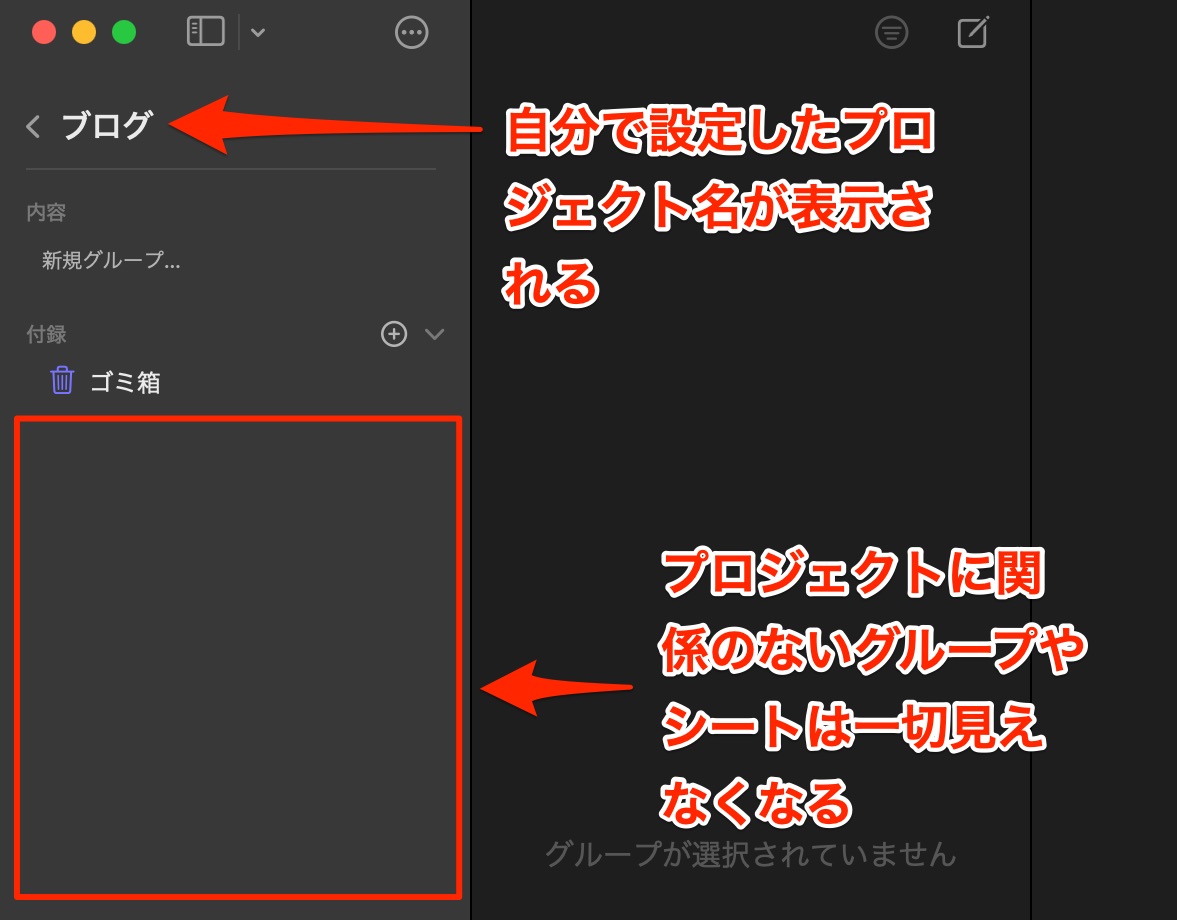
クイックオープン(⌘+O)での検索も、プロジェクト内の内容と付録のみが対象となります。目的のシートへより早くアクセスすることができます。
プロジェクト毎の目標設定が可能
プロジェクト全体で、文字数や締切など目標を立てることができます。文字数にカウントされるのは内容のグループのみです。付録は文字数に入りません。
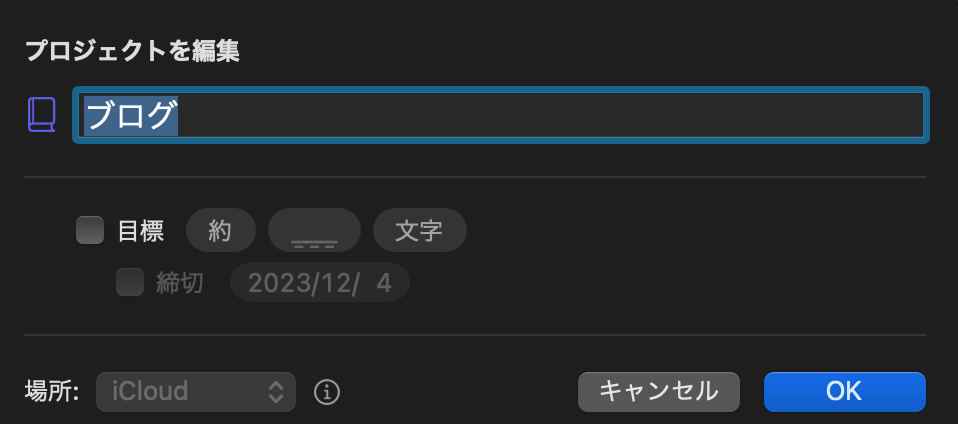
デメリット
プロジェクト外のシートへの移動は若干手間がかかる
他のプロジェクトや従来のライブラリへの移動は、ライブラリのプロジェクト名の横の「<」をクリックするしか方法がありません。プロジェクトを切り替えるキーボードショートカットはありません。
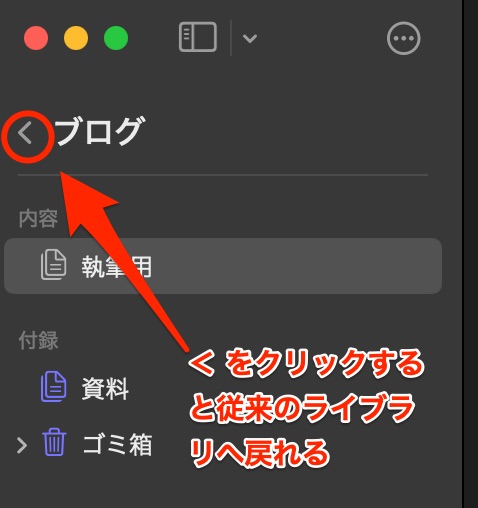
まとめ
Ulyssesのプロジェクト機能は、Ulysses内で目的に応じて複数の執筆環境を構築できます。複数ブログの運営や、本業と副業の両方で長文執筆を行うなど、ジャンルの全く異なる文章を執筆する場面がある方は、特におすすめです。
キーボードショートカットではプロジェクトから脱出できません。プロジェクト外への移動が面倒なので、簡単には作業から離れられなくなります。
不便といえば不便なのですが、執筆環境としては、この上ないと思います。集中力を妨げるものが無い、無人島で執筆しているような状態を作れます。
Ulyssesのプロジェクト機能を使用して、より執筆に集中できる環境を構築しましょう!