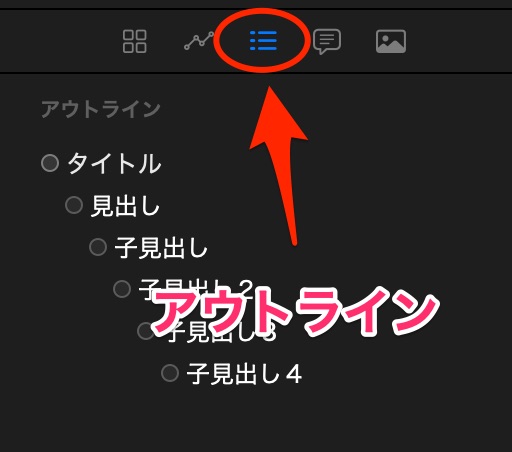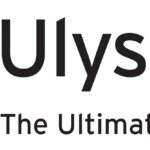長文執筆時には、読み手に分かりやすく記述するために、文章の構造化が必須です。羅列されただけの文章では、論理的な流れが分かりにくくなります。
構造化された文章は、読み手が視覚的に文章の意味を理解することができます。情報が整理されており、全体の構造を素早く把握できます。
書き手も、執筆後に漏れや問題がないかチェックするのが容易になります。執筆の効率化につながり、大きなメリットとなります。
Ulyssesにはアウトライン機能があり、文章の構造化を簡単に行うことができます。
Ulyssesについてはこちらにまとめています。
Ulyssesでのアウトラインの使い方
Ulyssesではマークダウンを使用するため、タイトルと見出しは#(ハッシュタグ)で作成します。キーボードで#を打ち込むと、#の個数によりタイトルや見出しとなります。具体的には
- # (# 1個)でタイトルになります。
- ##(#2個)で見出しになります。
- #3個〜6個は子見出しです。#の数が増えるほど、見出しの階層レベルが下がっていきます。
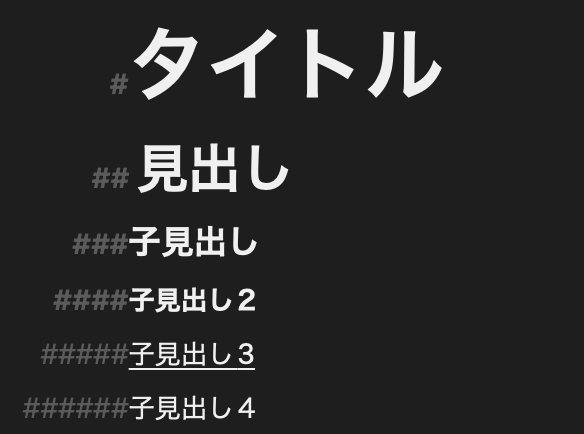
ブログなど数千字までの執筆で使用する階層レベルは、だいたい#2個〜3個くらいまでと思います。
Swiss Knife スタイルで書き出すと以下のように表示されます。
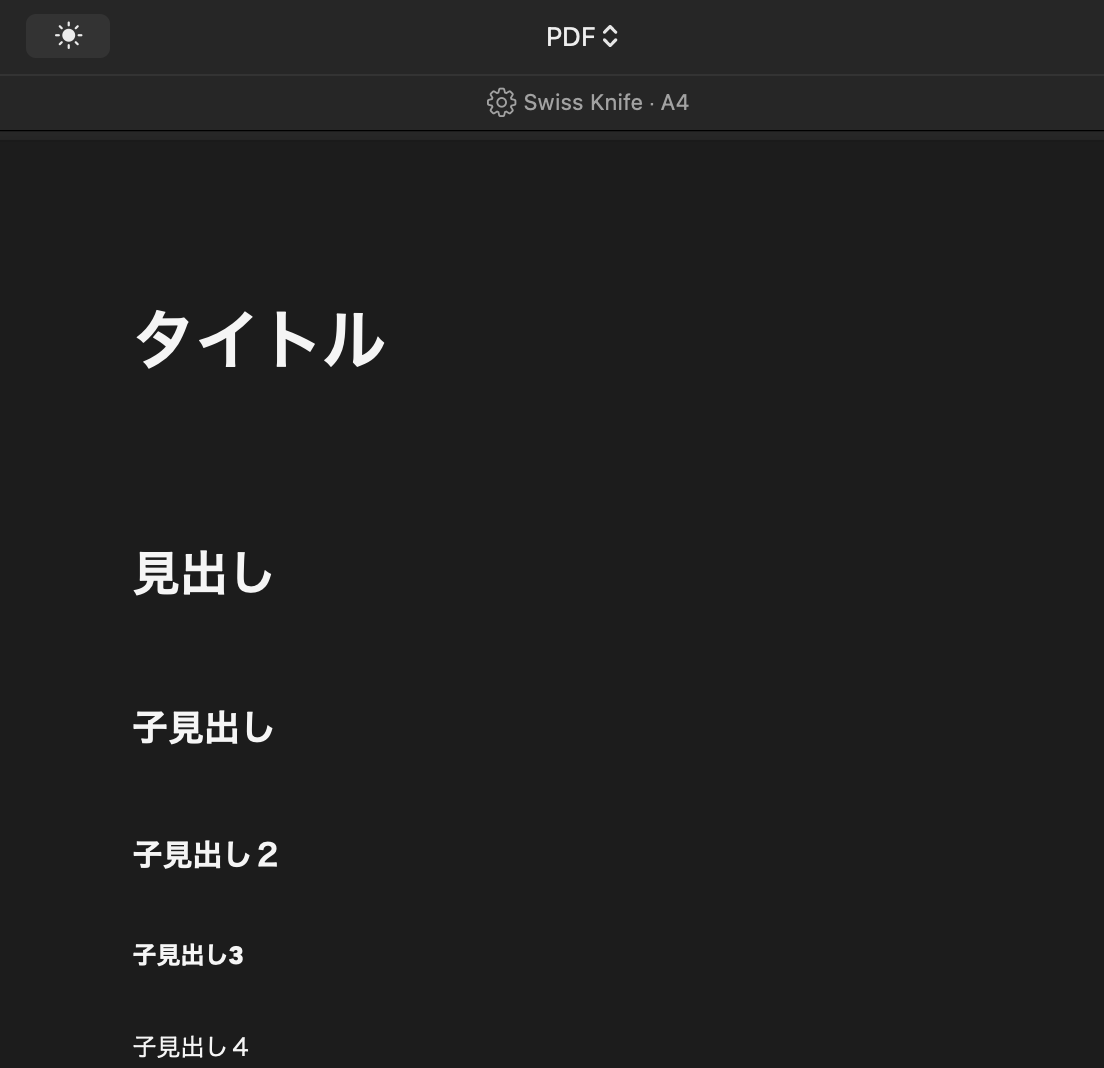
Ulyssesのアウトライン表示
作成したアウトラインは、ダッシュボード(⌃+⌘+4で表示)で次のように表示されます。タイトルから順に階層が下がっています。
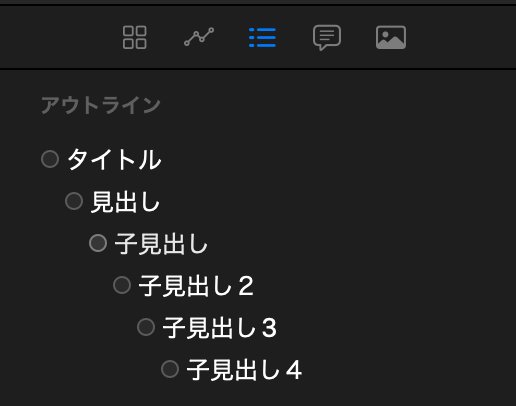
以上がUlyssesでのタイトルと見出しの使い方についての説明ですが、実際の執筆時には、各見出し毎に複数の文章があります。
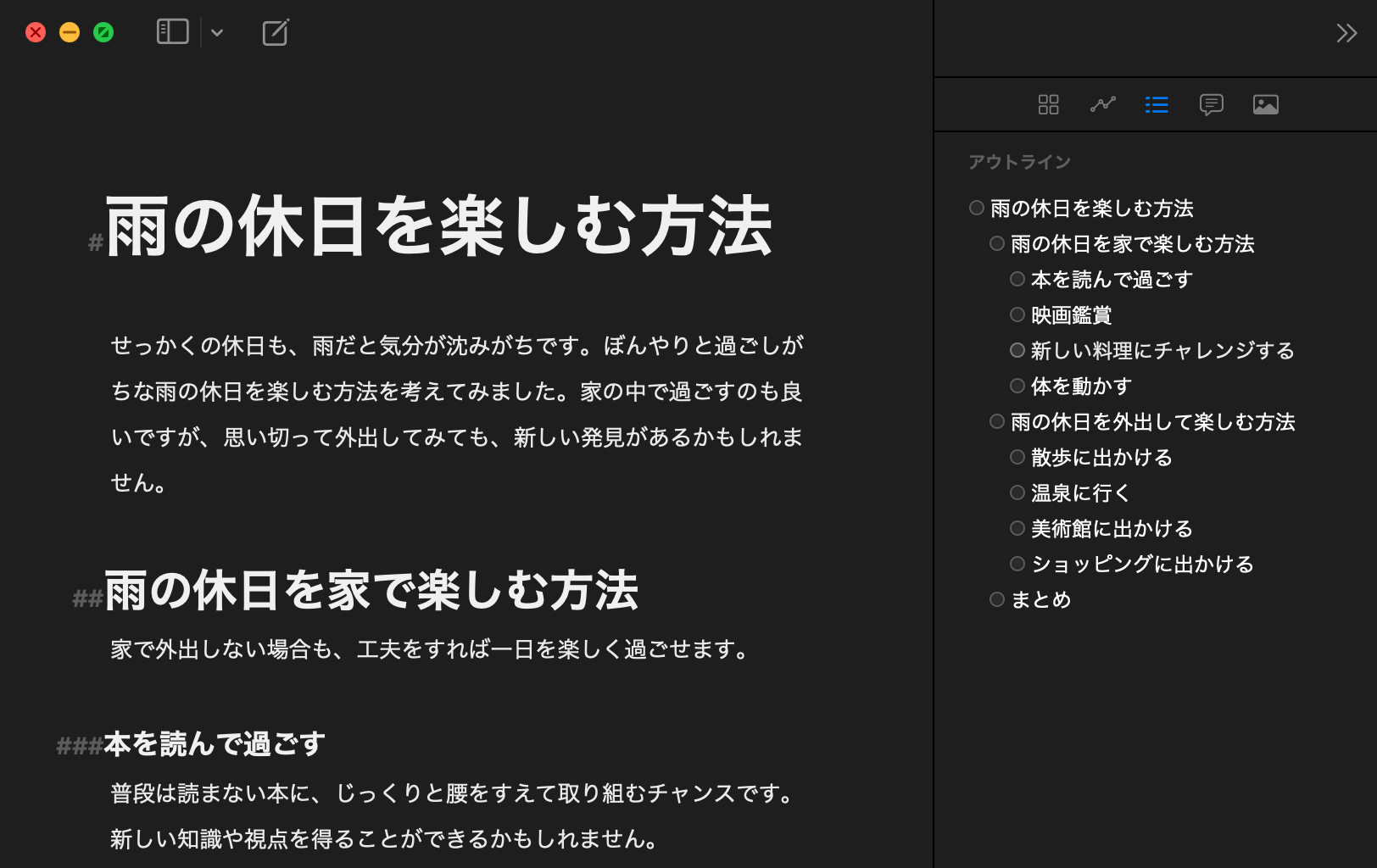
上の例だと、
- 「雨の休日を楽しむ方法」がタイトル(#1個)
- 「雨の休日を家で楽しむ方法」が見出し(#2個)
- 「本を読んで過ごす」が子見出し(#3個)
です。アウトラインを見れば、記事の大まかな枠組みが把握できると思います。
書き出すと、実際の表示は次のようになります。
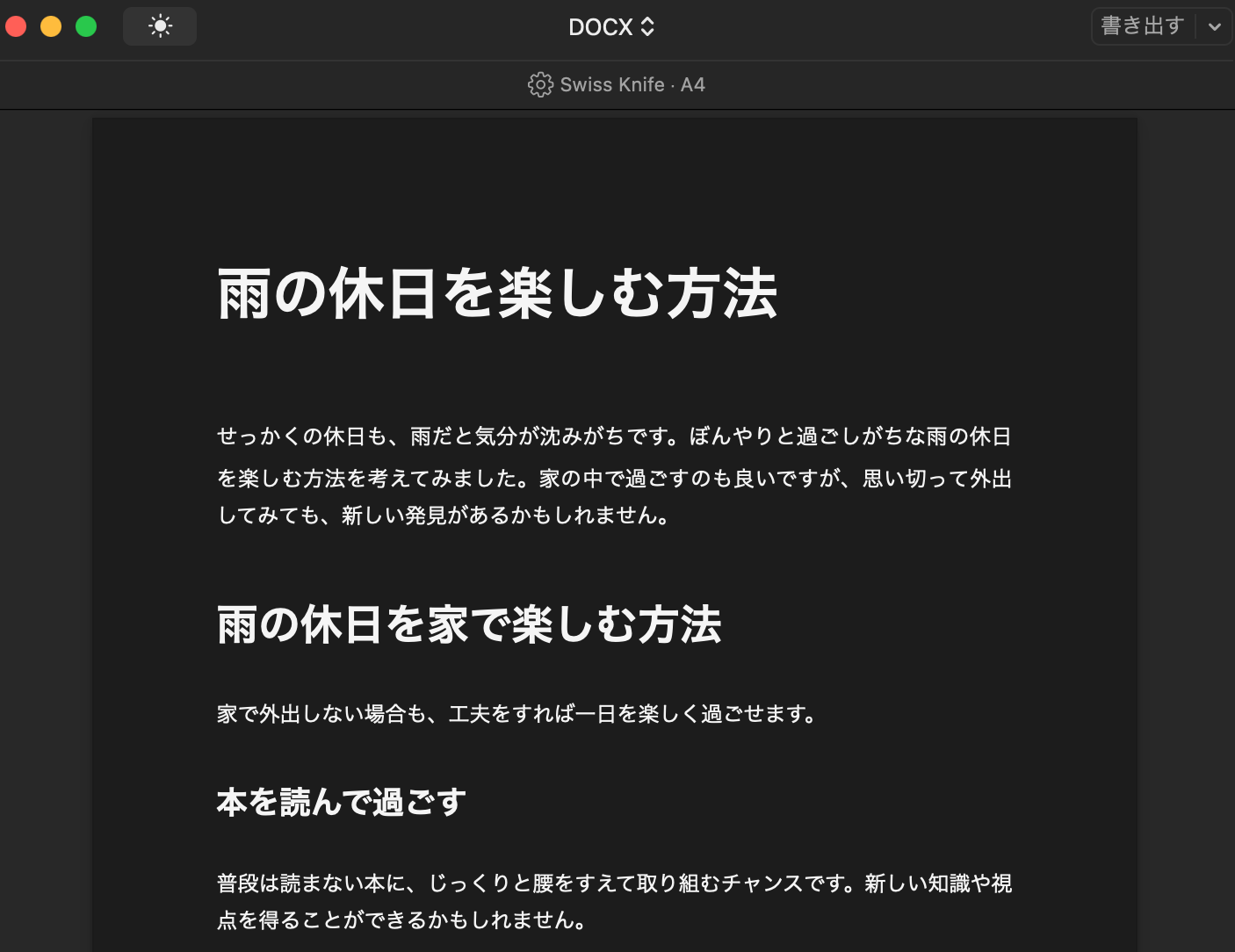
上記はwordファイル形式(docx)で出力しています。タイトル、見出し、子見出しなど階層に応じて文字の大きさが変わっているのがわかると思います。
Ulyssesのアウトラインは見出しへの移動が可能
Ulyssesのダッシュボードに表示されるアウトラインは、ただ眺めて構造を把握するだけでなく、クリックすれば各見出しへ移動することができます。
ナビゲーション(⌘+8)でもアウトラインは表示されます。
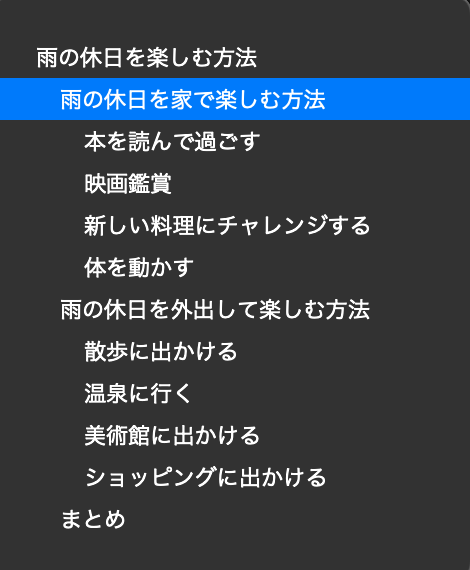
こちらも表示させたい見出しをマウスでクリックするか、キーボードの↑↓で見出しを選択すると、該当する見出しへ移動できます。
Ulyssesのアウトラインのまとめ
Ulyssesのアウトラインは、キーボードで#を打ち込むだけで簡単に作成できます。文章の骨組みを構築し、視覚化できます。
アウトライン作成後は、ダッシュボードやナビゲーションから各見出しへ簡単に移動できるのも見逃せない利点です。
Ulyssesのアウトライン機能を利用して、執筆のさらなる効率化を目指しましょう!