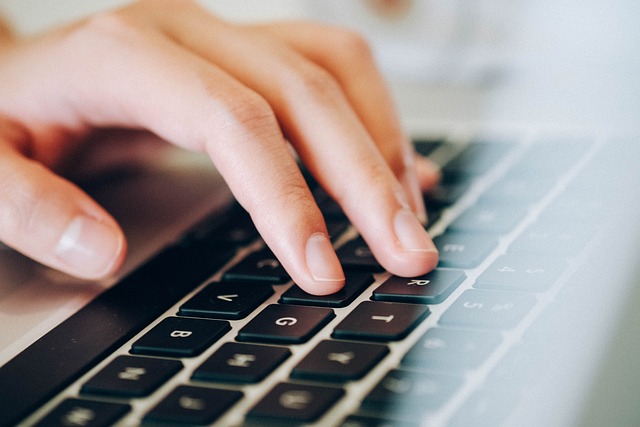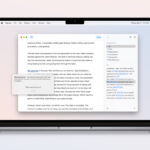Ulyssesでは、⌘+数字のキーボードショートカットを使うだけで、快適さが格段に向上します。
実際の執筆時は画面表示を切り替えるショートカットをよく使います。執筆の段階により、必要なレイアウトや支援機能が変わっていくからです。
⌘+数字(1〜9, 5を除く)で基本的な操作は行えますが、他の表示系統のキーボードショートカットまで扱えると、Ulyssesが全く別のアプリになったかのような快適さが手に入ります。
よく使うのは、ダッシュボード、エディタ・ウィンドウの複数表示、書き出しプレビューなどです。
キーボードショートカットでのダッシュボード表示の切り替え
ダッシュボードの各項目は、⌃(control)+⌘+数字の組み合わせで表示できます。アイコン左側から1,2,3,4,5の数字が割り当てられています。
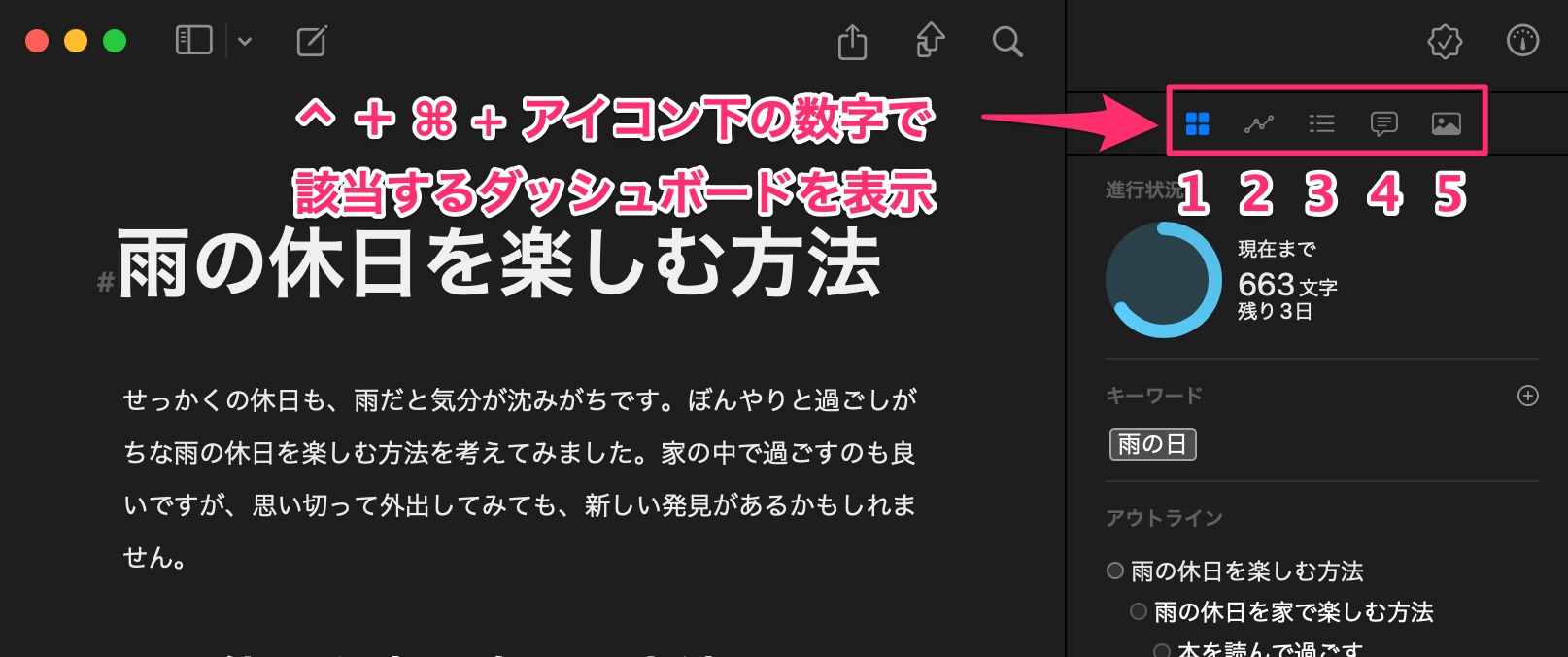
例えば、概要なら⌃⌘1、アウトラインなら⌃⌘3です。忘れても、⌘+4でダッシュボードを表示すればすぐ思い出せます。
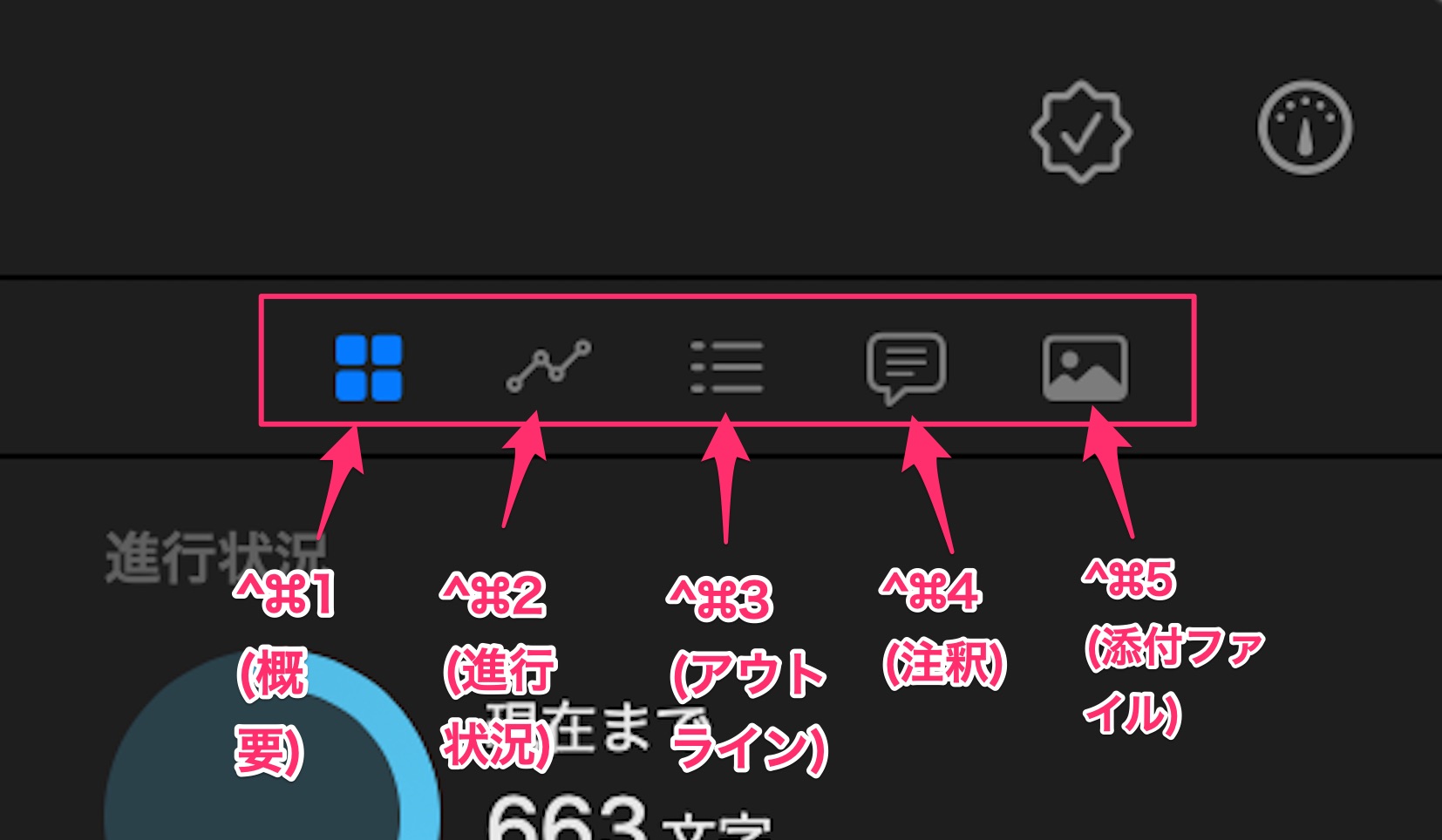
⌘+4と違うのは、ダッシュボードの項目をダイレクトに開ける点です。非表示は⌘+4で行います。⌃+⌘+数字を2回入力しても、非表示になりません。
第二のエディタ・複数ウィンドウ表示のキーボードショートカット
第二のエディタ・複数ウィンドウは、別のシートを参照しながら執筆したい時に使います。
第2のエディタの表示・非表示
通常は、エディタは一つ(第一のエディタ)です。
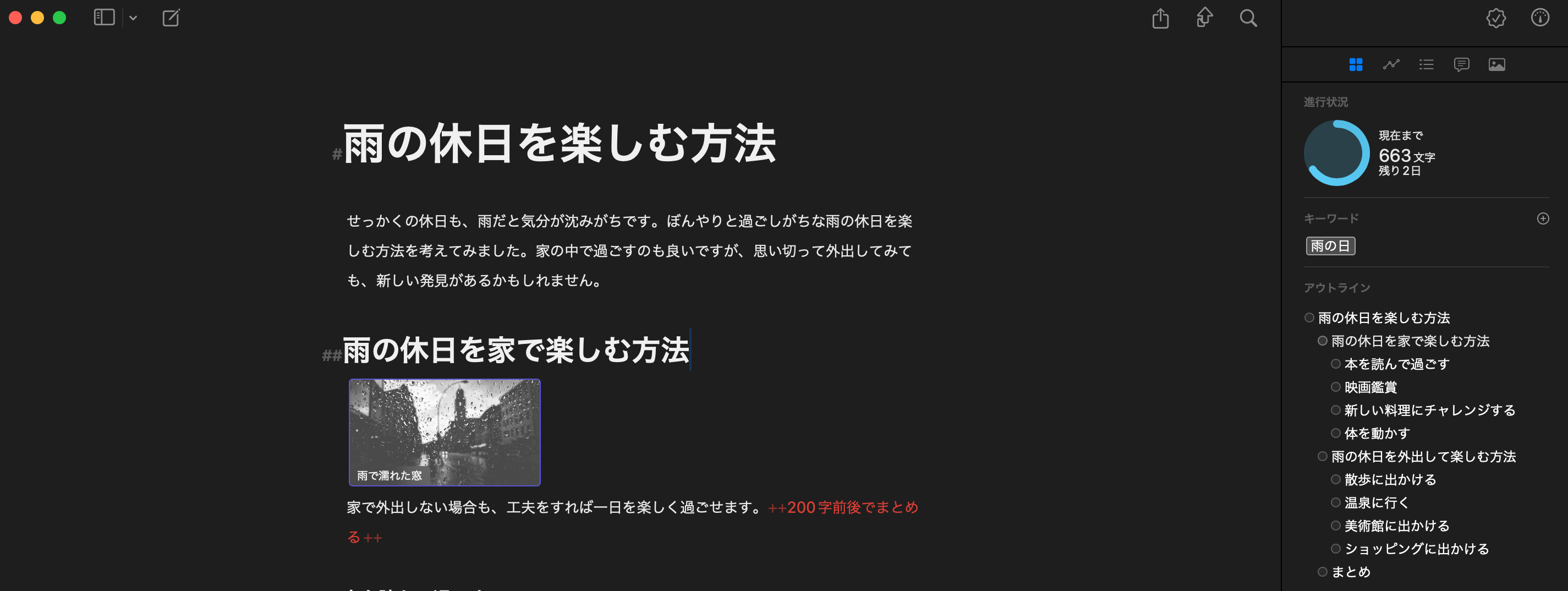
⌥⌘3を入力すると、第二のエディタが起動します。フォーカスも移動します。
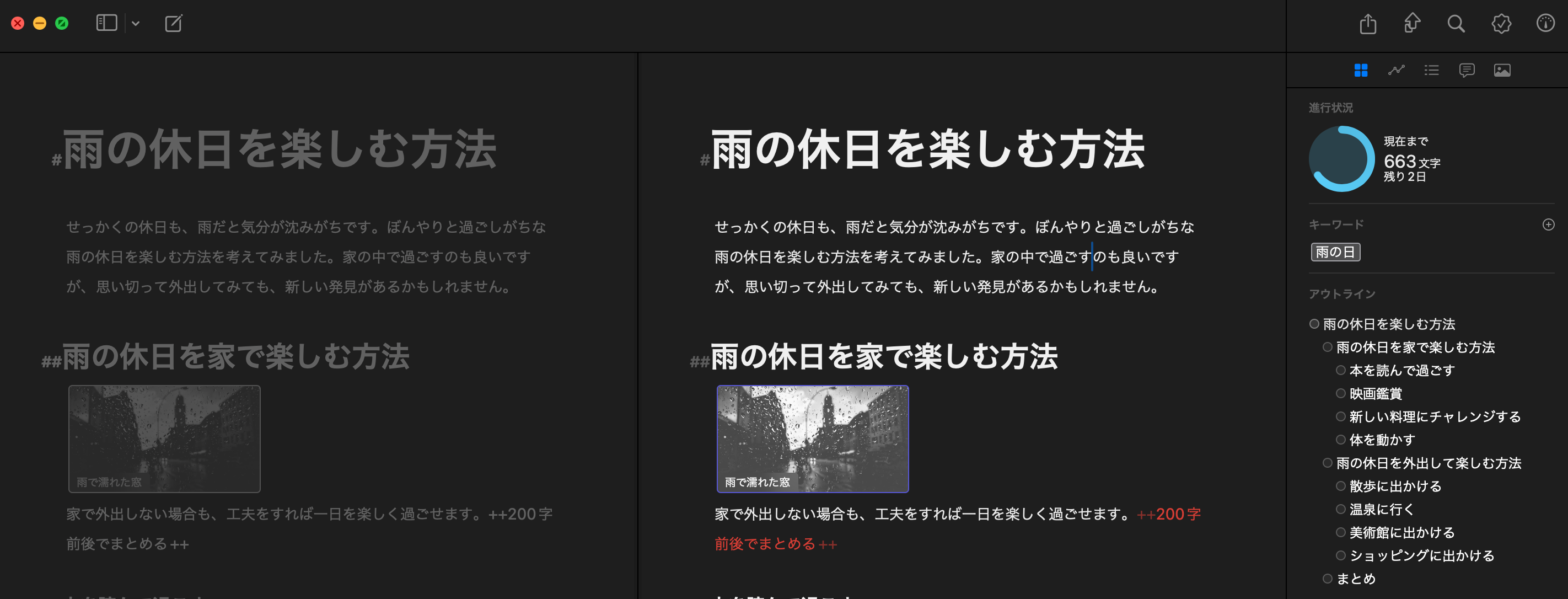
さらに⌥⌘3を入力すると、第一のエディタと第二のエディタの位置が交互に入れ替わります。
複数ウインドウの表示
⌥⌘Nで新しいウィンドウを開けます。手前に重なるように表示されます。
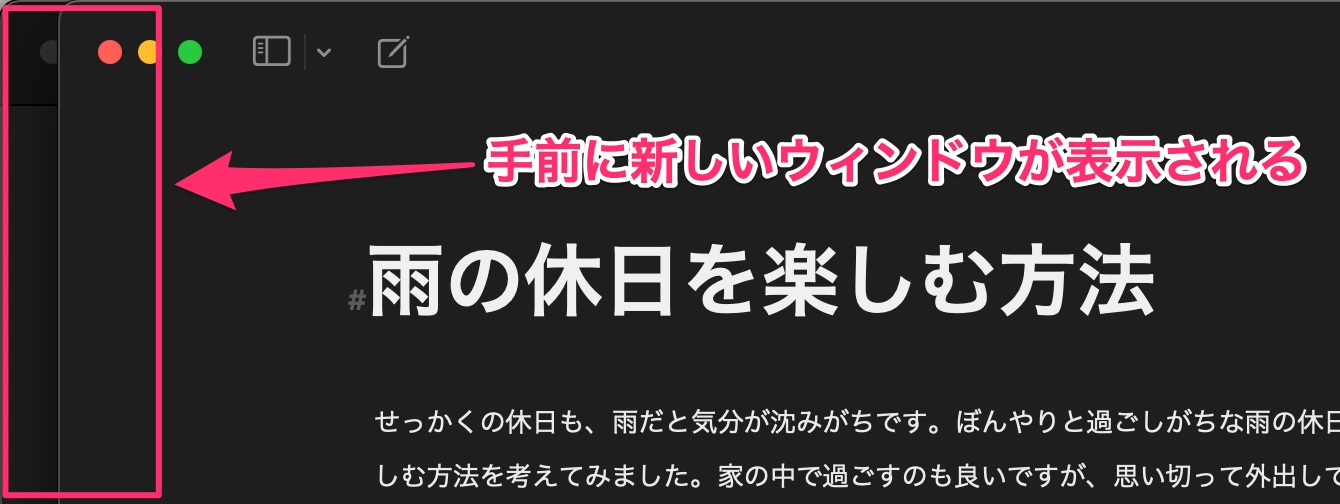
書き出しプレビュー
⇧⌘Pで PDFやword形式などへ出力する際のプレビューが呼び出せます。
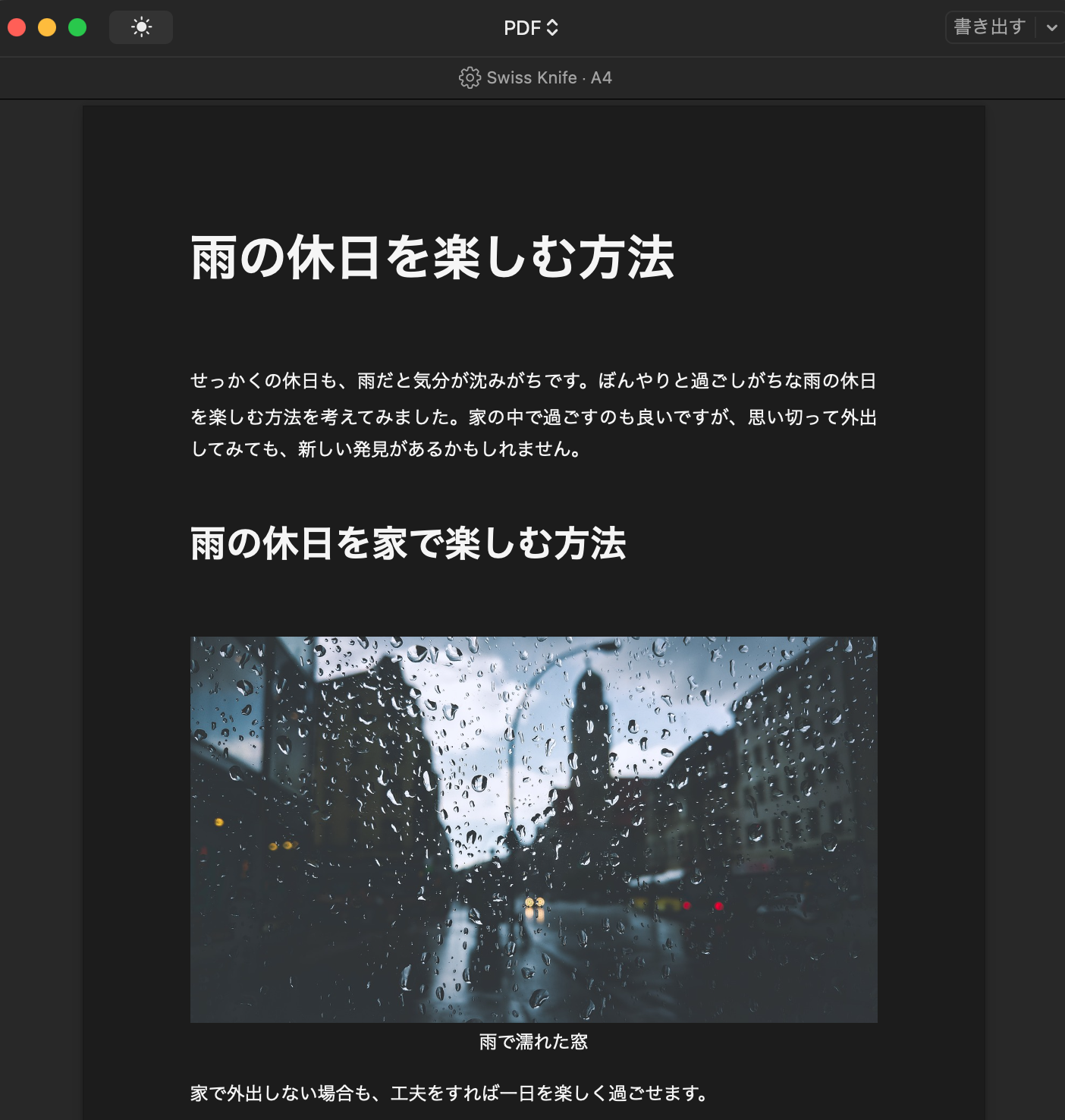
タイプライターモード
⌥⌘Tで入力中の行が動かなくなるタイプライターモードをオン・オフできます。
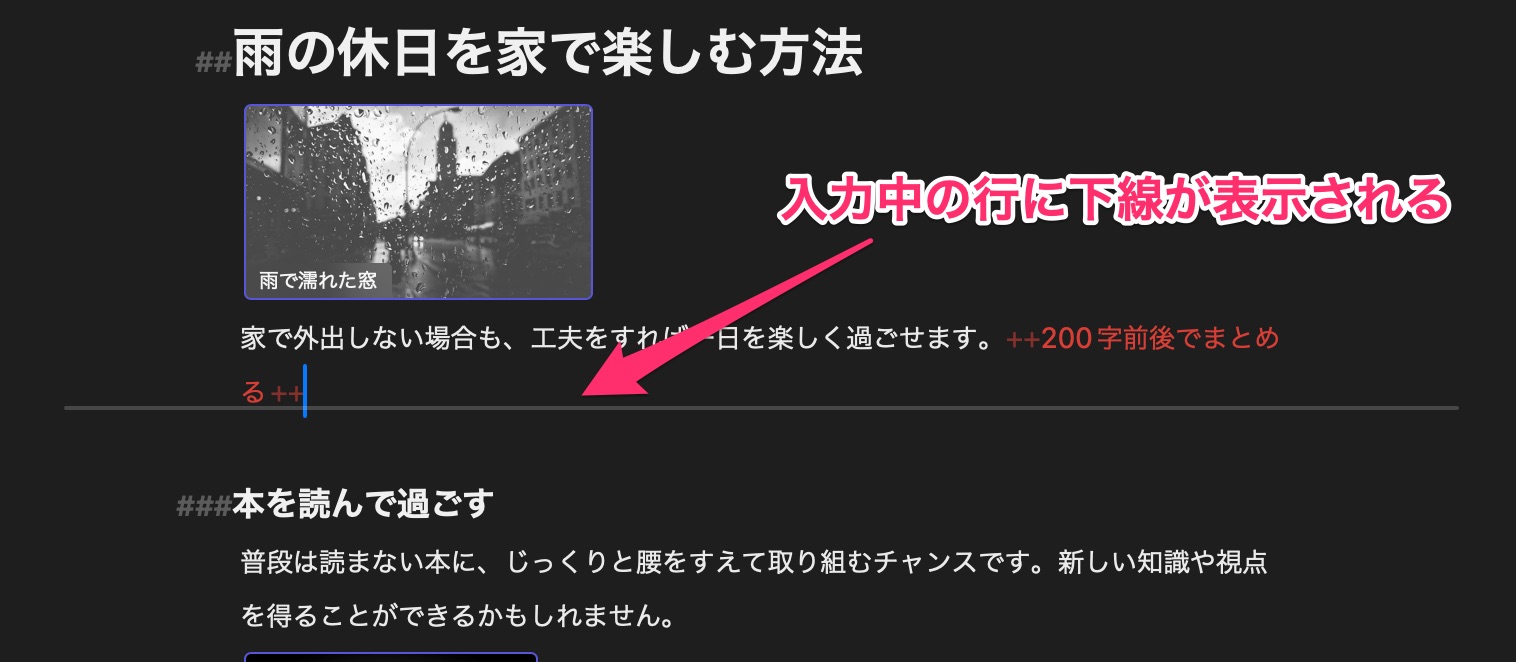
フォントサイズ
フォントを大きくする時は⌘+、小さくする時は⌘-、デフォルトに戻すときは⌘0です。
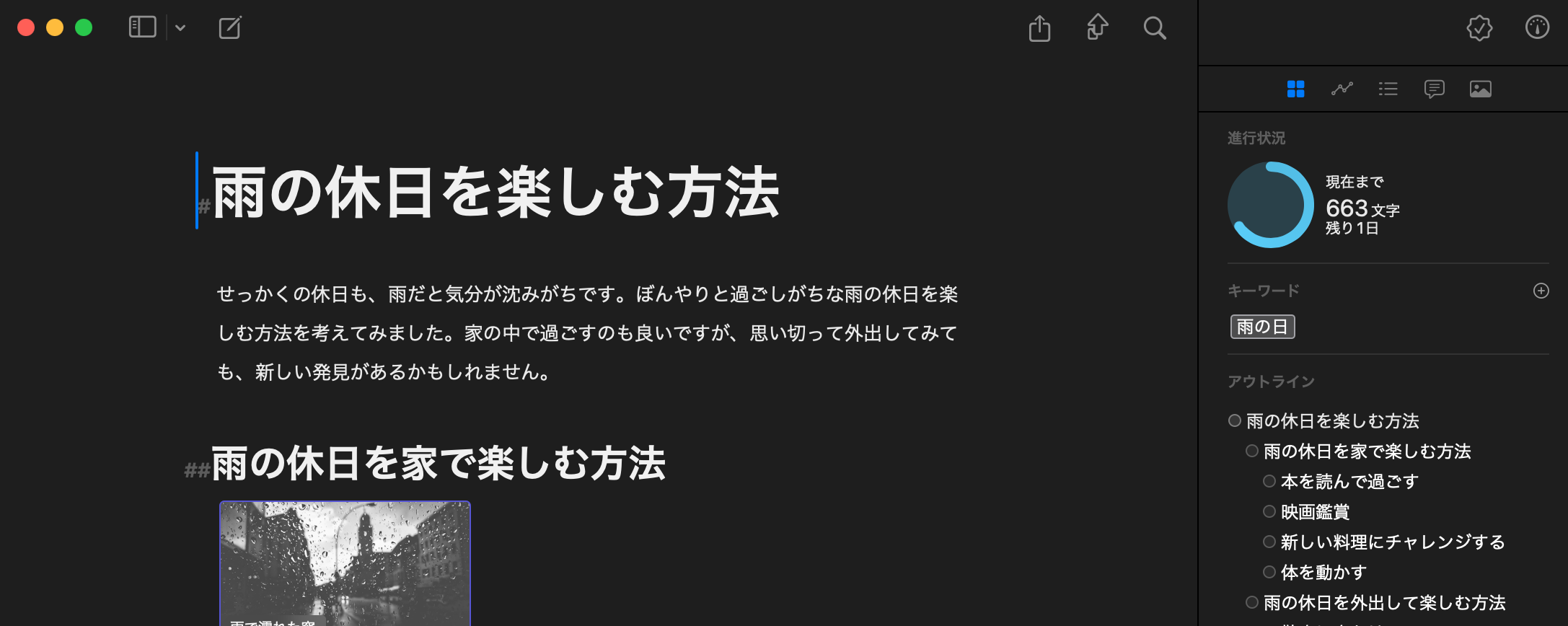
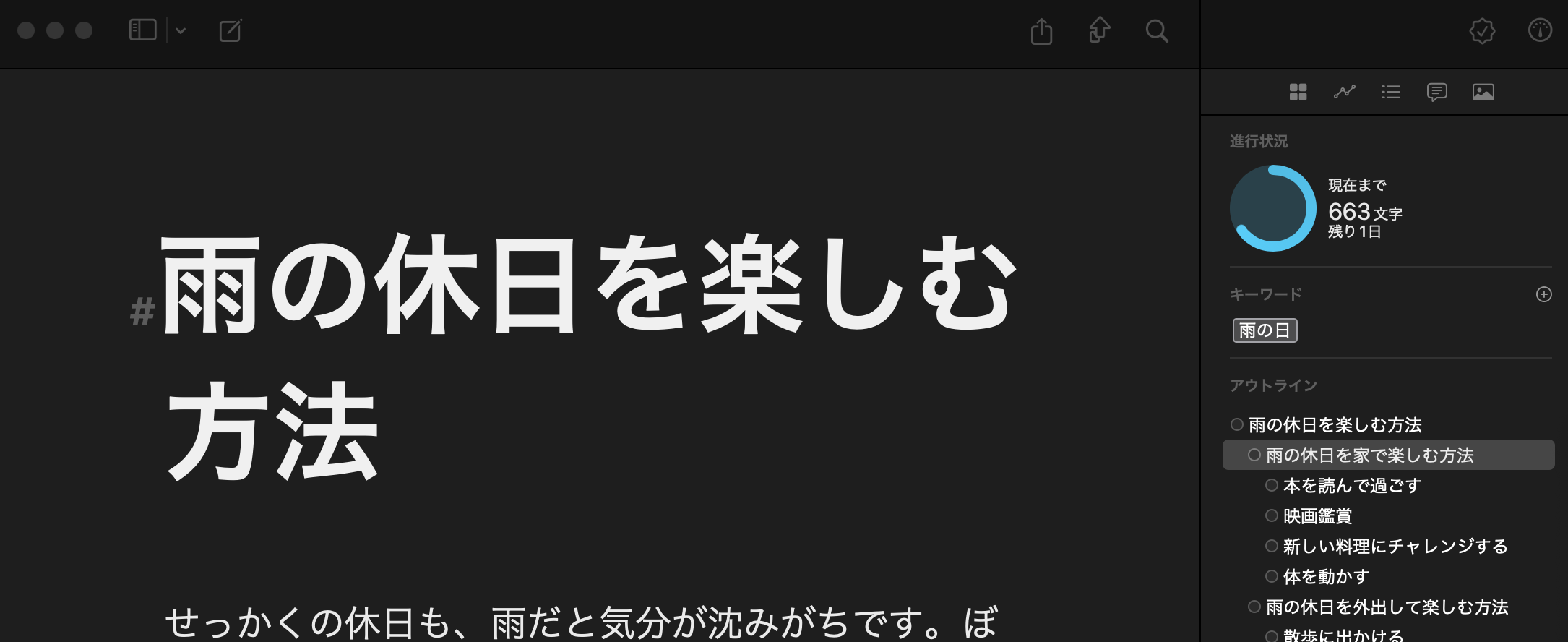
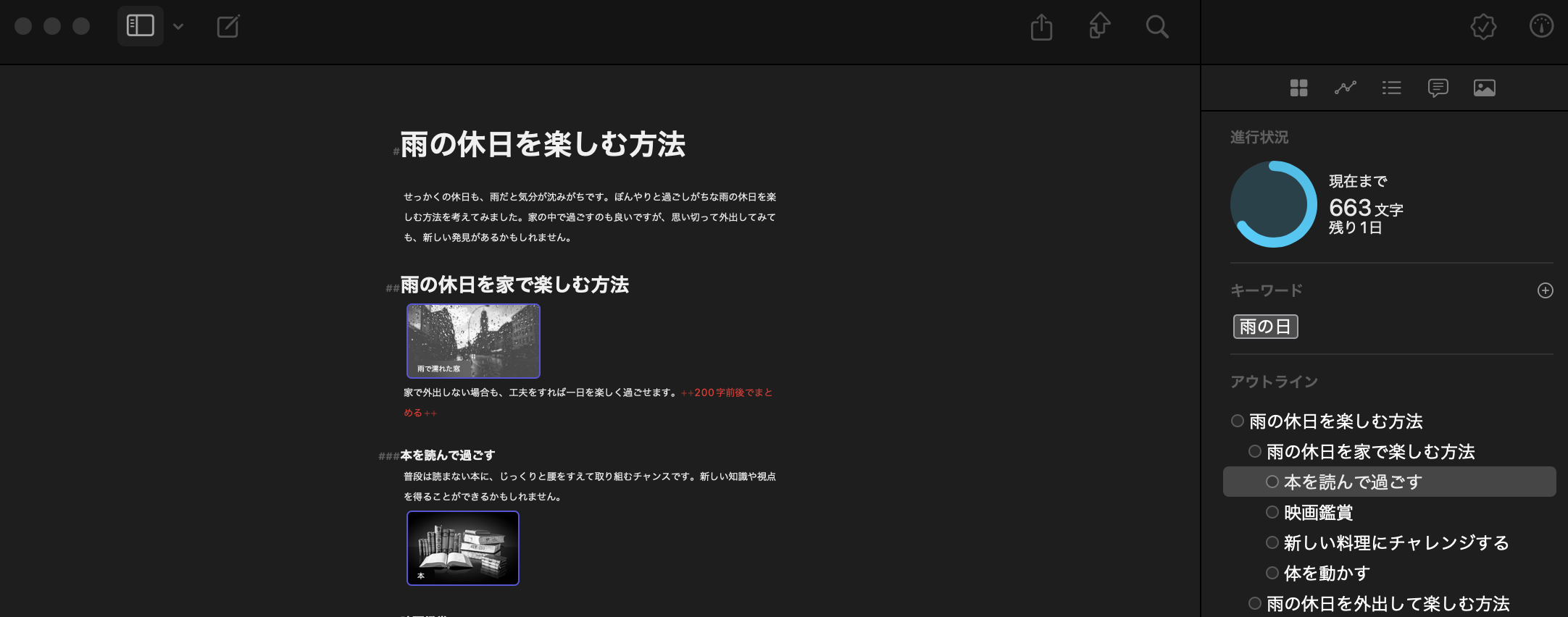
スクリーンモード
アピアランスやテーマの切り替え(暗い・明るいモード)、フルスクリーン表示や、エディタフォーカスモードを扱えます。
アピアランスの切り替え
⌥⌘Lで行います。ウィンドウ全体の明るい / 暗い表示を切り替えます。
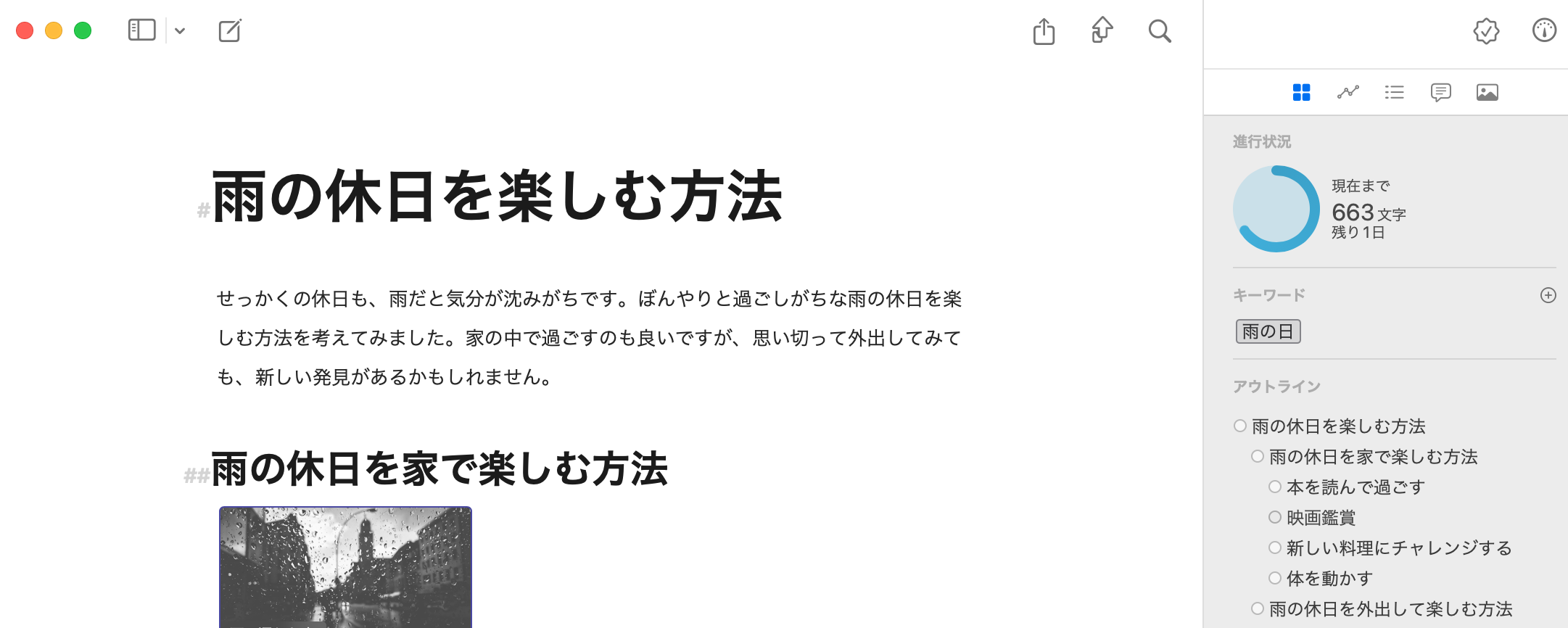
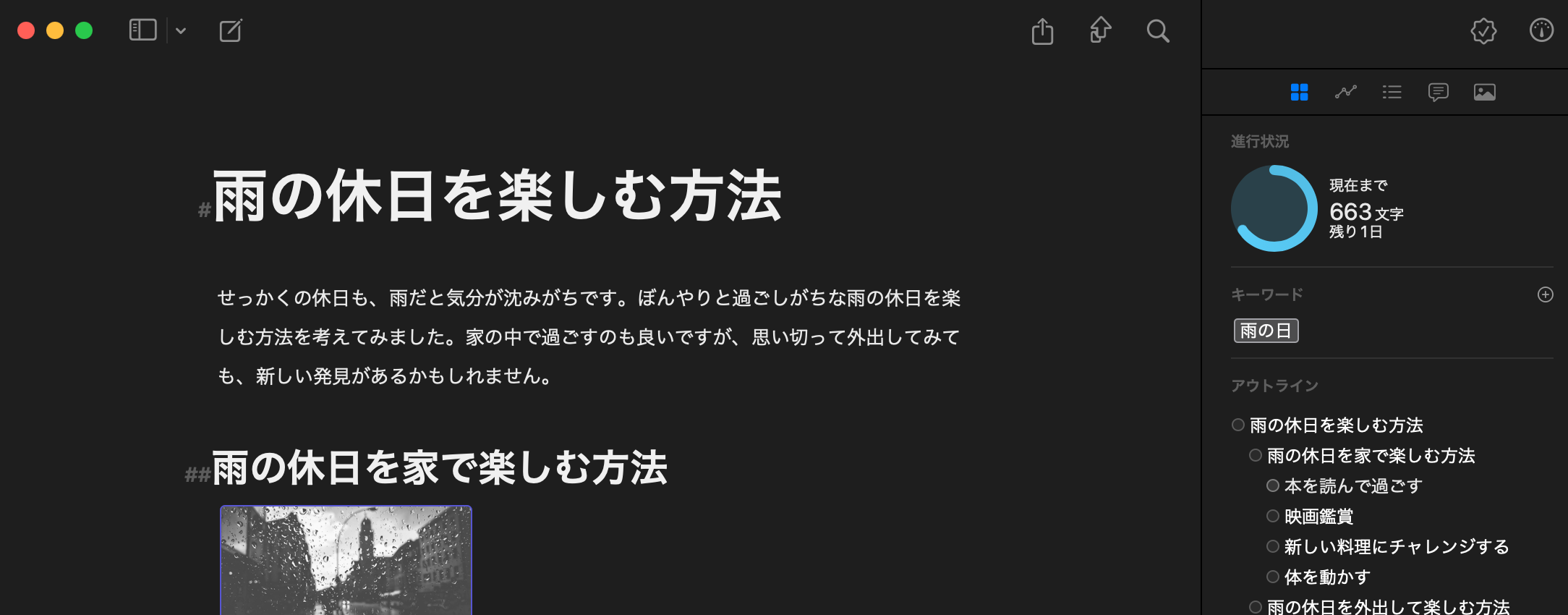
テーマの切り替え
⌥⌘Xで、エディタ部分の明るい / 暗いを切り替えます。
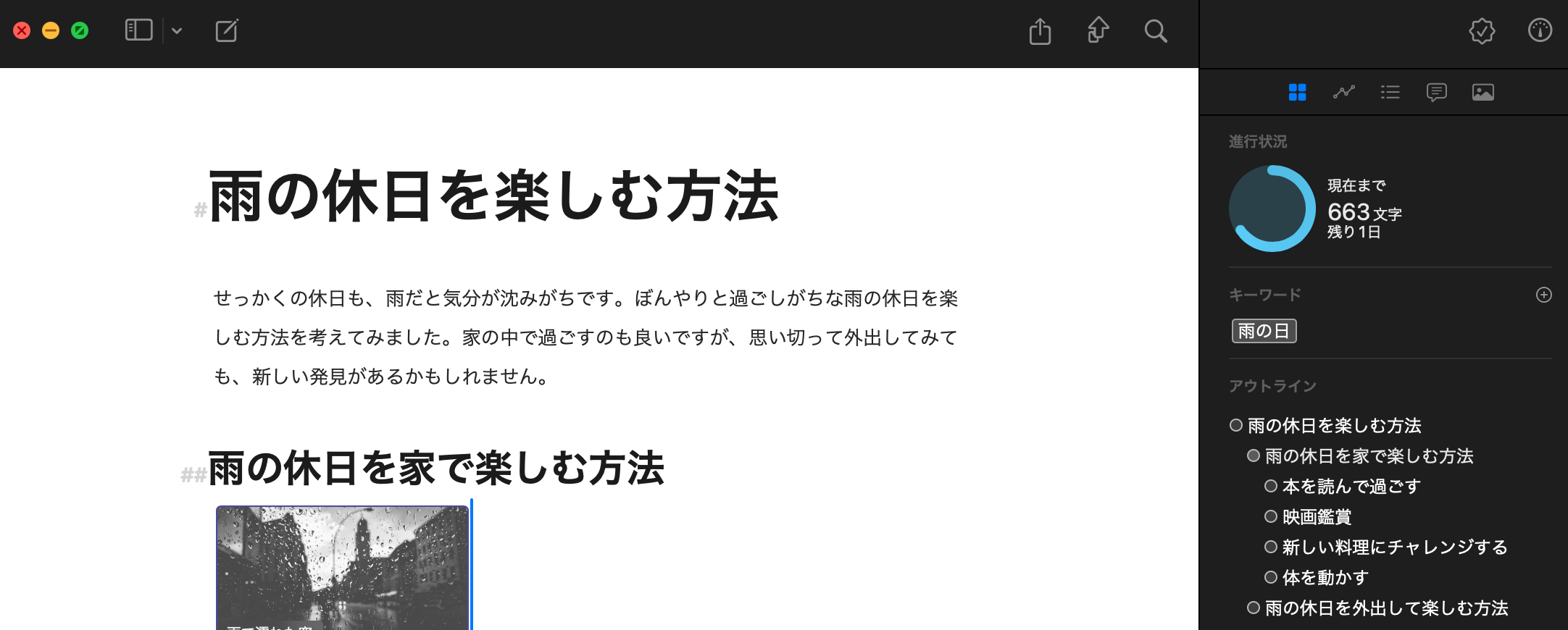
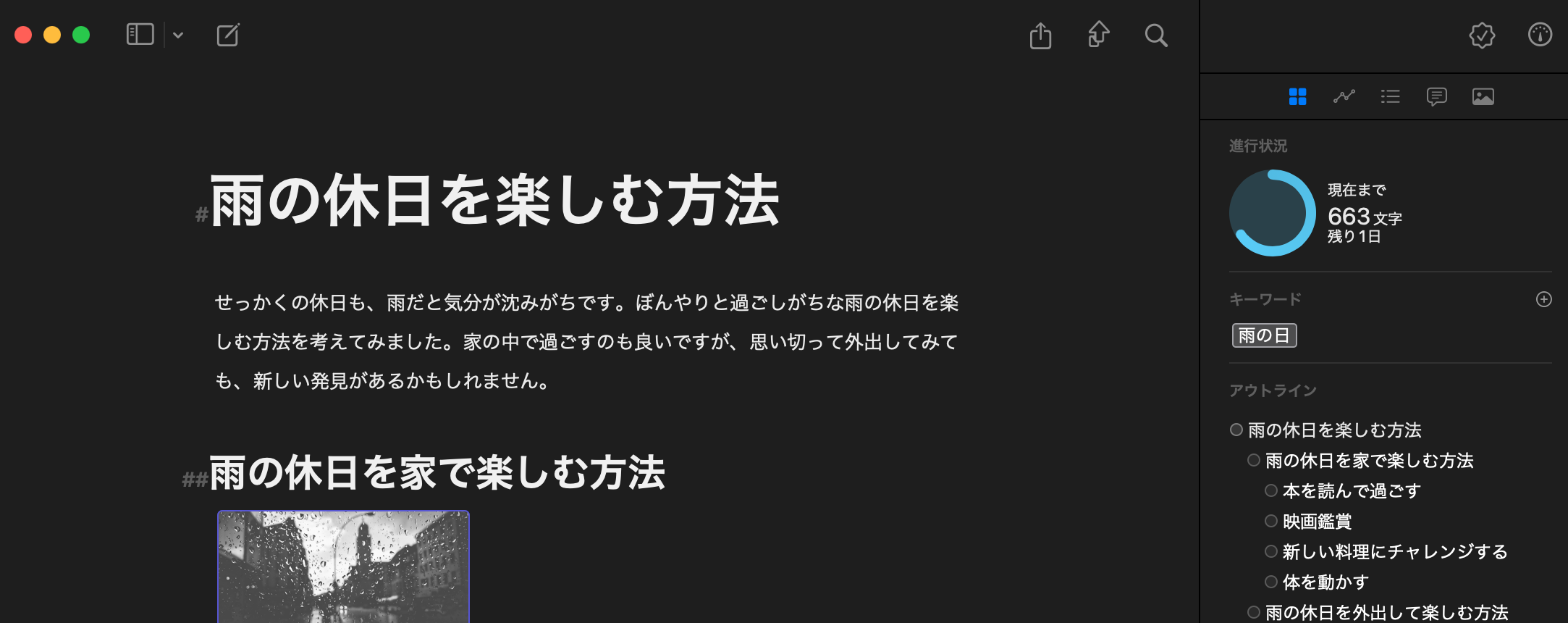
フルスクリーンモード
⌃⌘F で、フルスクリーンモード表示をオン・オフできます。
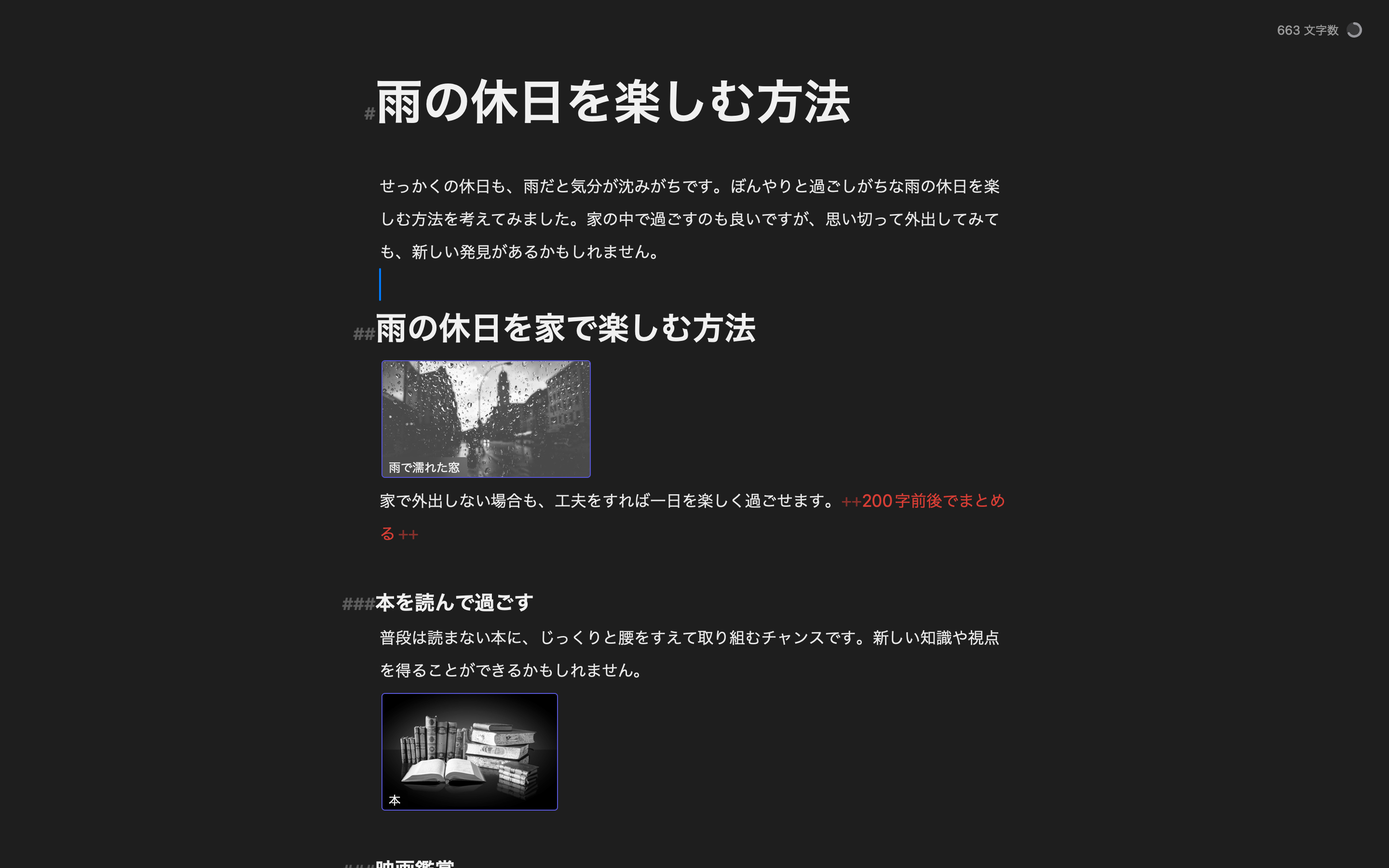
エディタフォーカスモード
⌃⌥⌘Fで切り替えられます。フルスクリーンモードと似ていますが、表示ウィンドウのサイズは不変です。
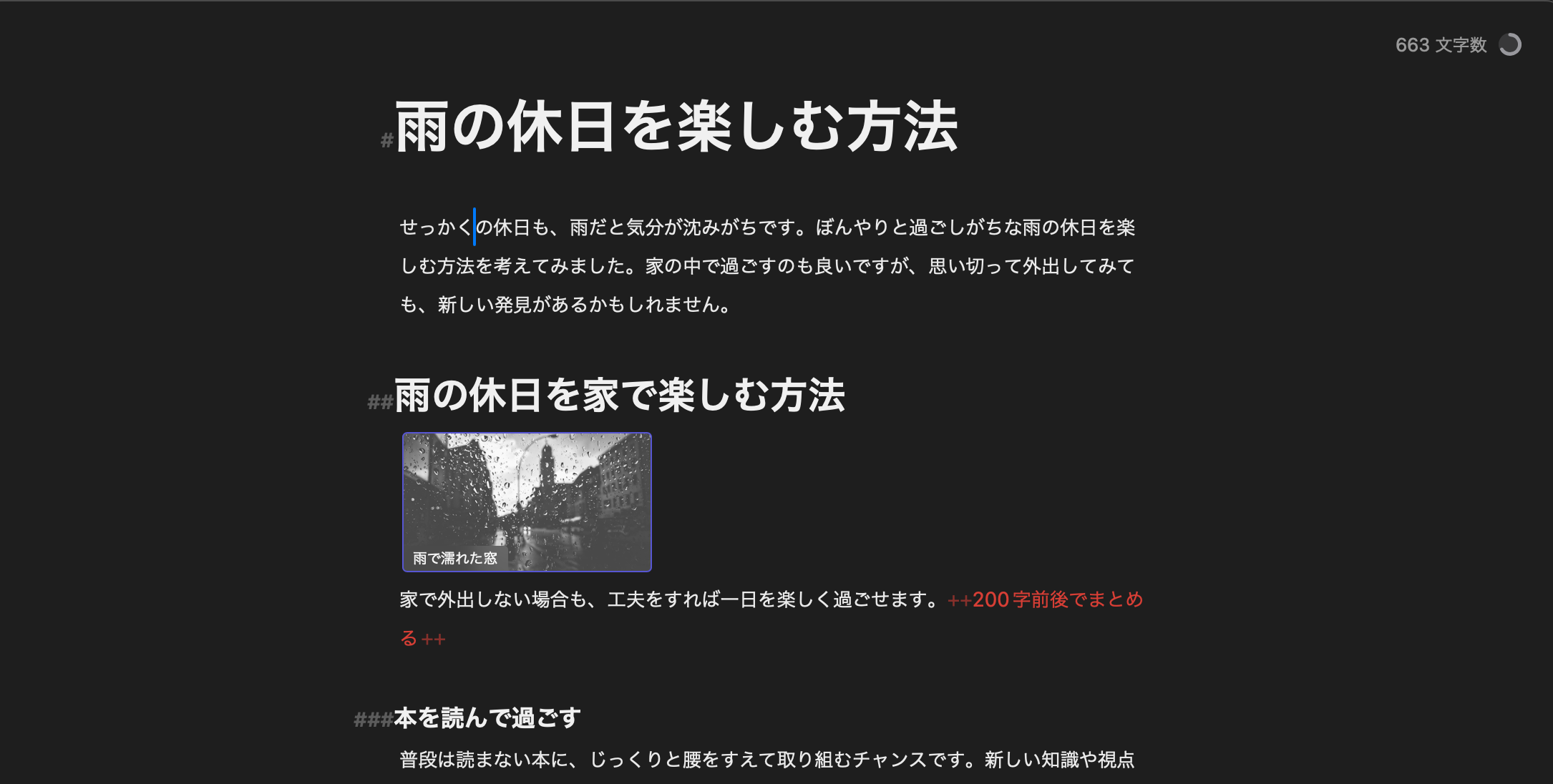
Ulyssesでのキーボードショートカット(画面表示の切り替え)のまとめ
Ulyssesは執筆の段階に応じて、必要なレイアウト、執筆支援機能の表示をキーボードショートカットで簡単に切り替えられます。
執筆に最適なレイアウトや、執筆支援機能は目まぐるしく変化します。単純にタイプライターモードの全画面表示だけで完結できないのが、執筆の大変な所であり、面白い所でもあります。
Ulyssesでは、画面表示を切り替えるキーボードショートカットを用いることで、執筆のごく初期から最終チェックにいたるまで、最適な画面に切り替えることが容易となります。より文章を書くことにフォーカスできます。
Ulyssesのキーボードショートカットで、最適な画面表示に切り替える快適さを、ぜひ体験してみてください!