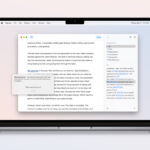Ulyssesで検索・移動を扱うキーボードショートカットには、検索・置換、よく使う項目への移動、クイックオープンなどがあります。シートの直近の項目・シートへのフォーカス移動もあります。
検索・置換、よく使う項目は、他のアプリでもお馴染みのものです。クイックオープンは、キーボードショートカットのみの機能です。
検索と置換を除けば、必ずしも必須ではないですが、どのショートカットも一度は触れておくことをおすすめします。
執筆段階で必要な機能は変わるため、「意外とこのキーボードショートカットは使える」と後で気づくこともあるからです。
Ulyssesのキーボードショートカットについてはこちらにまとめています。
検索と置換のキーボードショートカット
エディタにフォーカスしているとき、⌘Fで検索パネルを表示します。
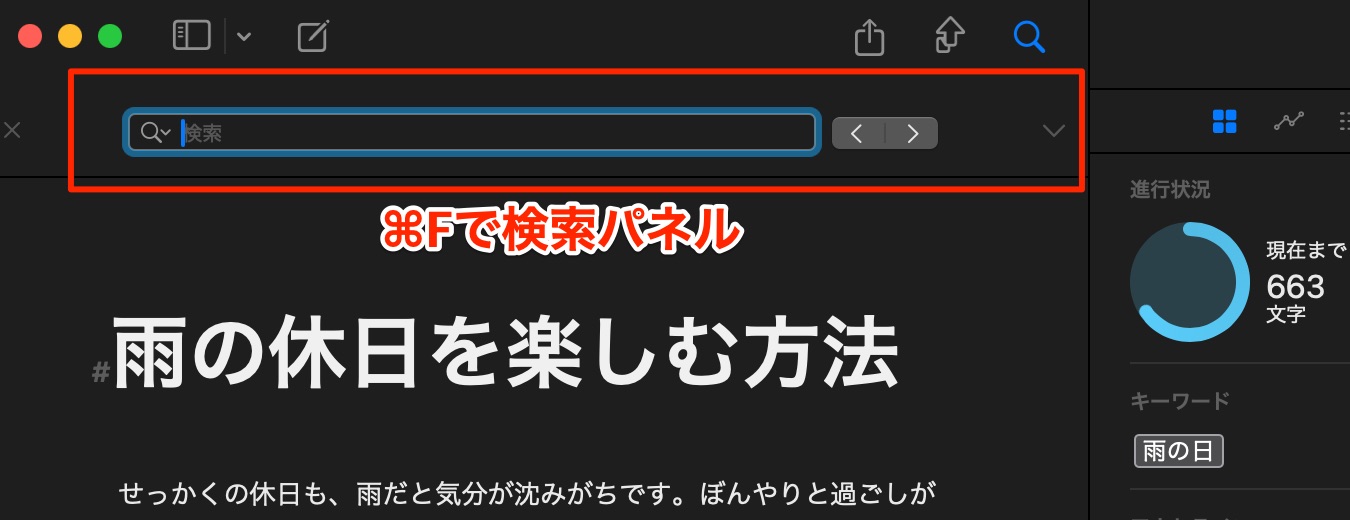
⌥⌘Fで、検索して置換パネルを表示します。
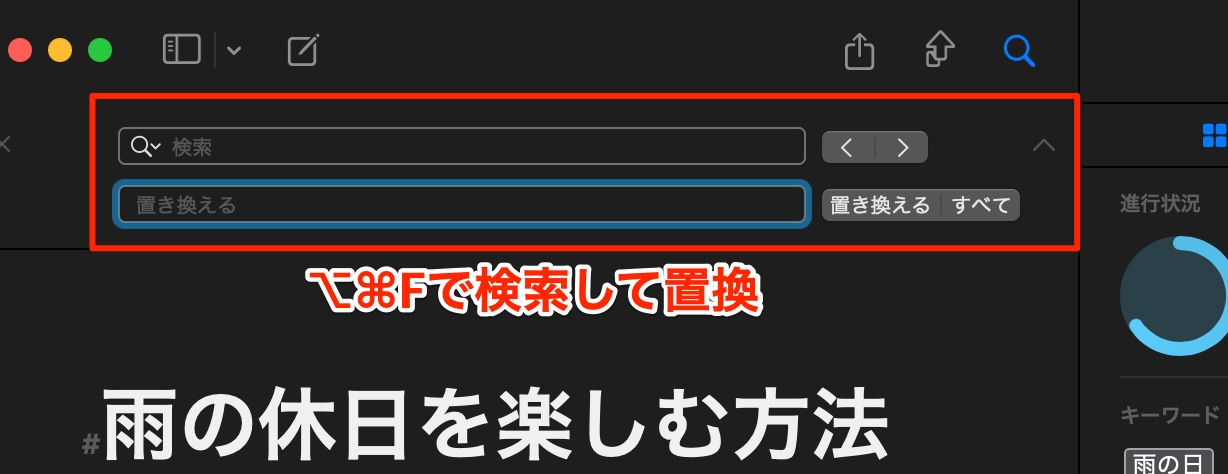
フォーカスが検索・置換パネルにある時は、escでパネルを閉じることができます
グループ内の検索
⇧⌘Fでグループ内を検索します。
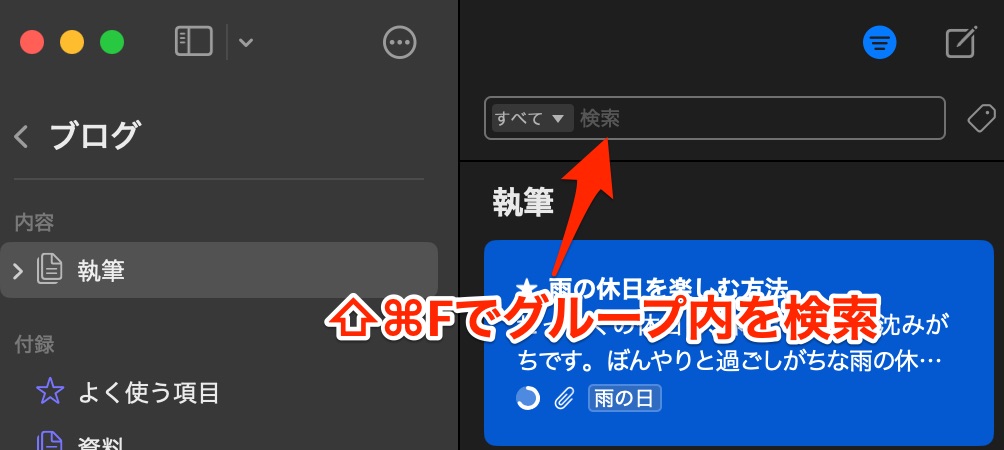
フォーカスがグループ検索にある時は、escでグループ検索を終了できます。
クイックオープン
⌘Oでライブラリ全体からシートを検索します。
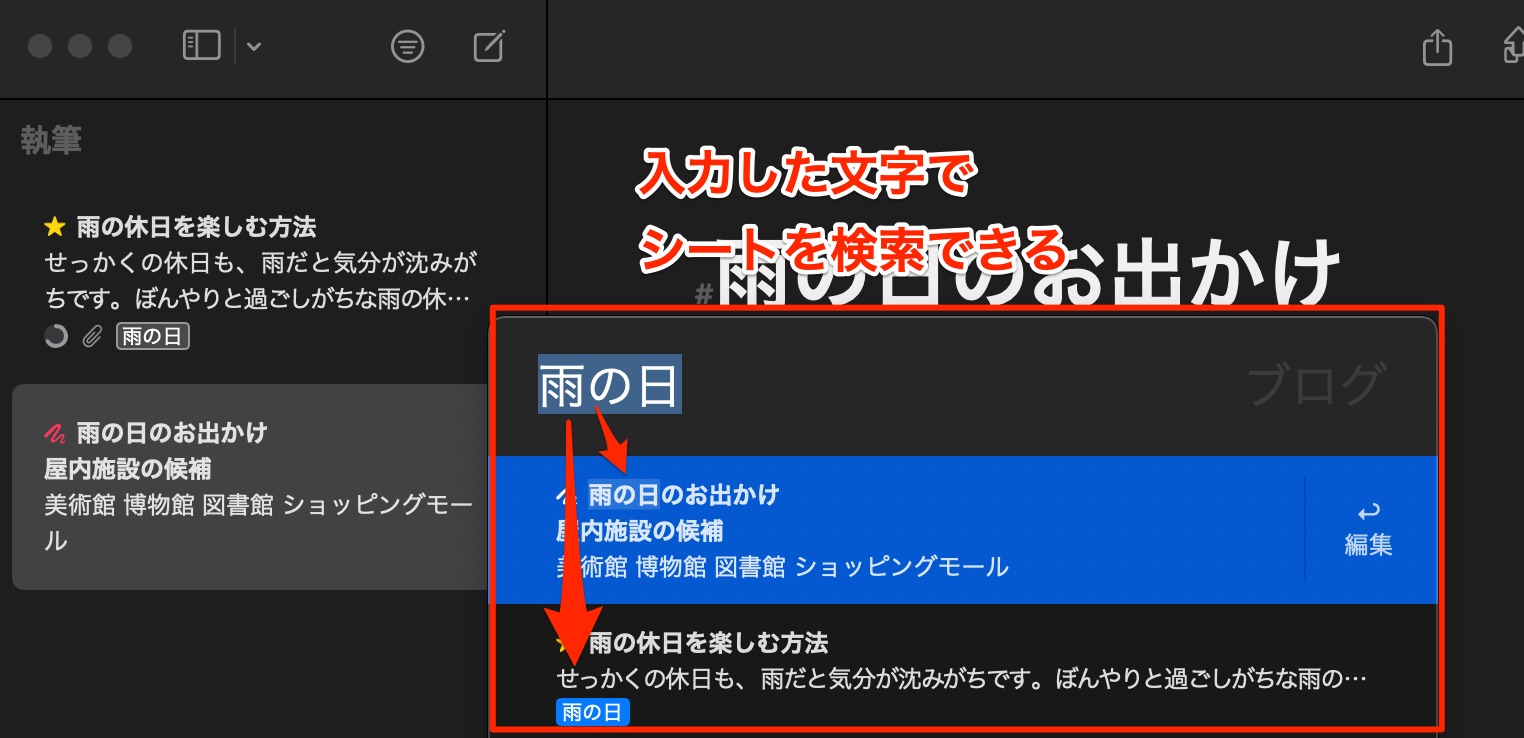
検索対象を絞りたいときは、⌥、⇧を組み合わせます。
- ⌥⌘O: 現在選択中のグループで検索
- ⇧⌘O: 現在のライブラリ(プロジェクト内)で検索
よく使う項目のキーボードショートカット
⌃⌘Uでシートをよく使う項目へ追加・削除
⌃⌘Uで、選択したシートをよく使う項目へ追加できます。
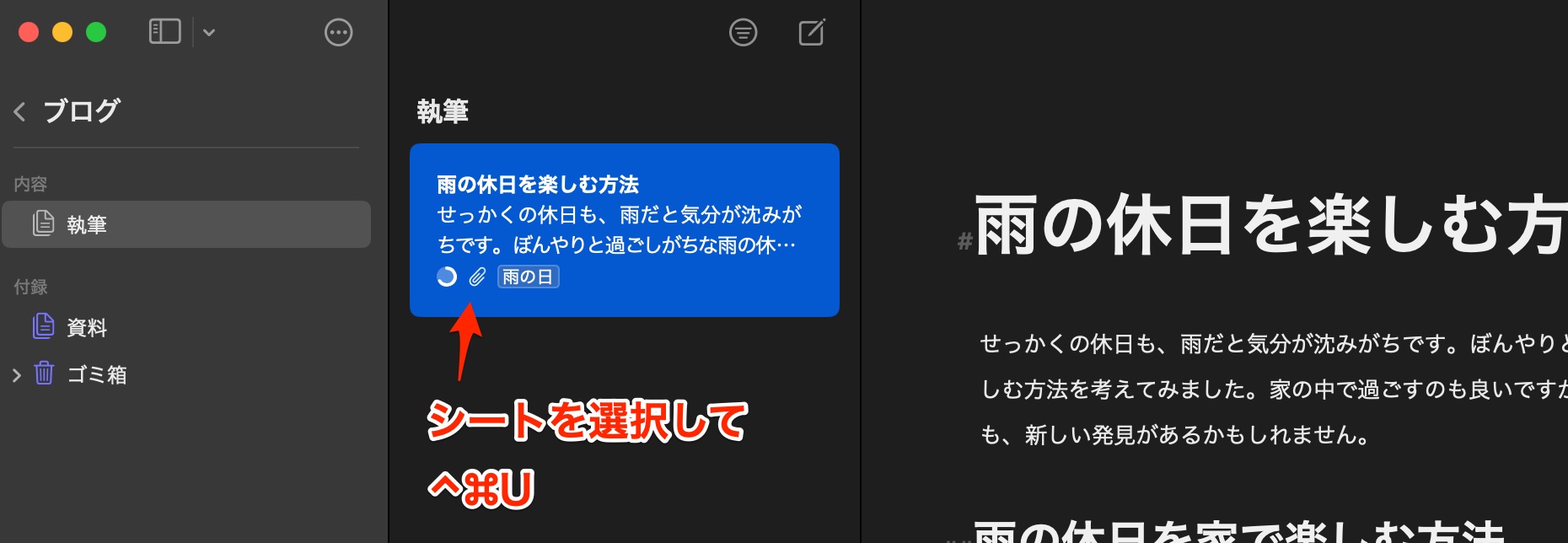
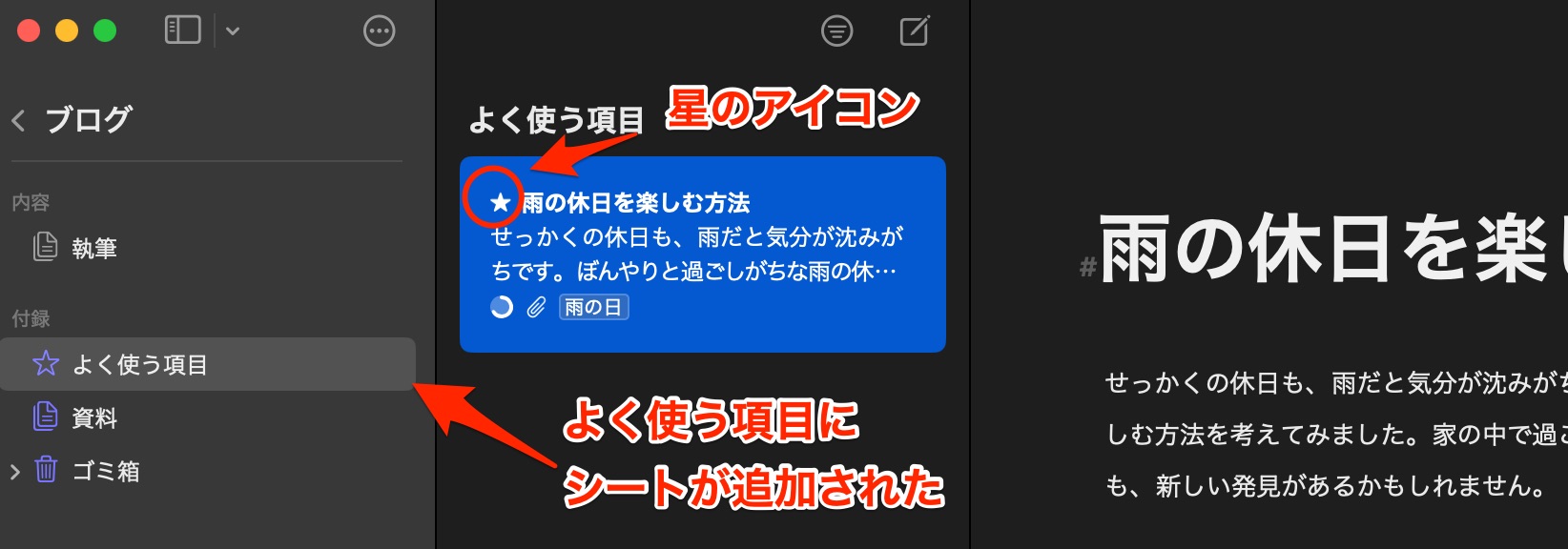
もう一度⌃⌘Uを入力すると、よく使う項目からシートが削除されます。シートそのものは削除されません。グループに残ります。
⇧⌘Uでよく使う項目のグループに移動
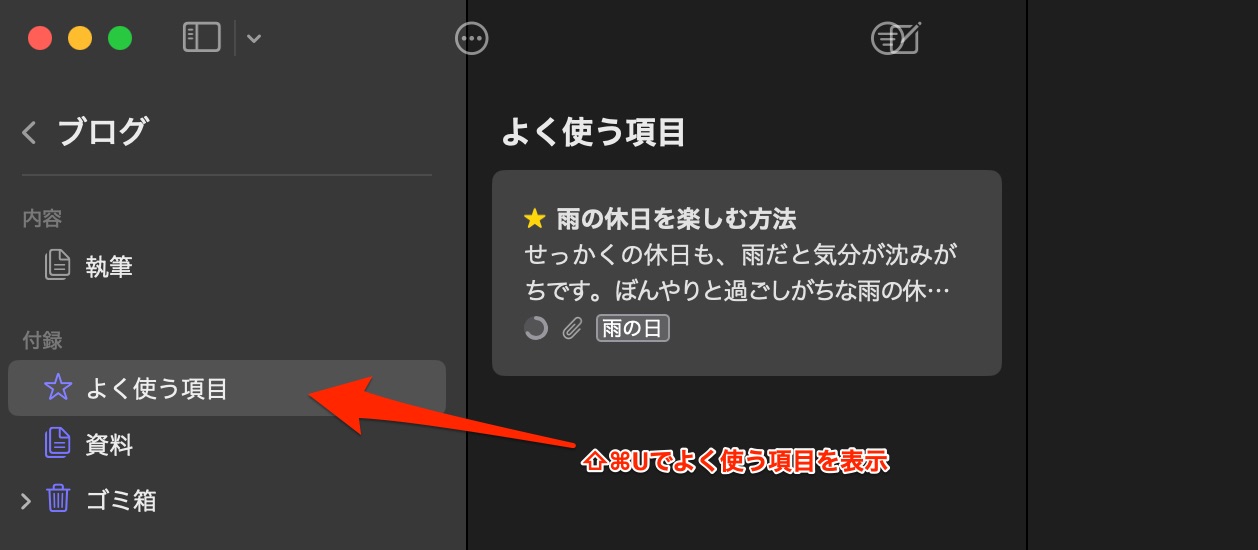
⇧⌘Uでよく使う項目へ移動できます。プロジェクト内では、プロジェクト内のよく使う項目へ移動します。
インターフェースの移動
Ulyssesは左から、ライブラリ、シート列、エディタ、ダッシュボードという構成です。⌘⌥→ を押すとフォーカスが右、⌘⌥←は左へ移動します。
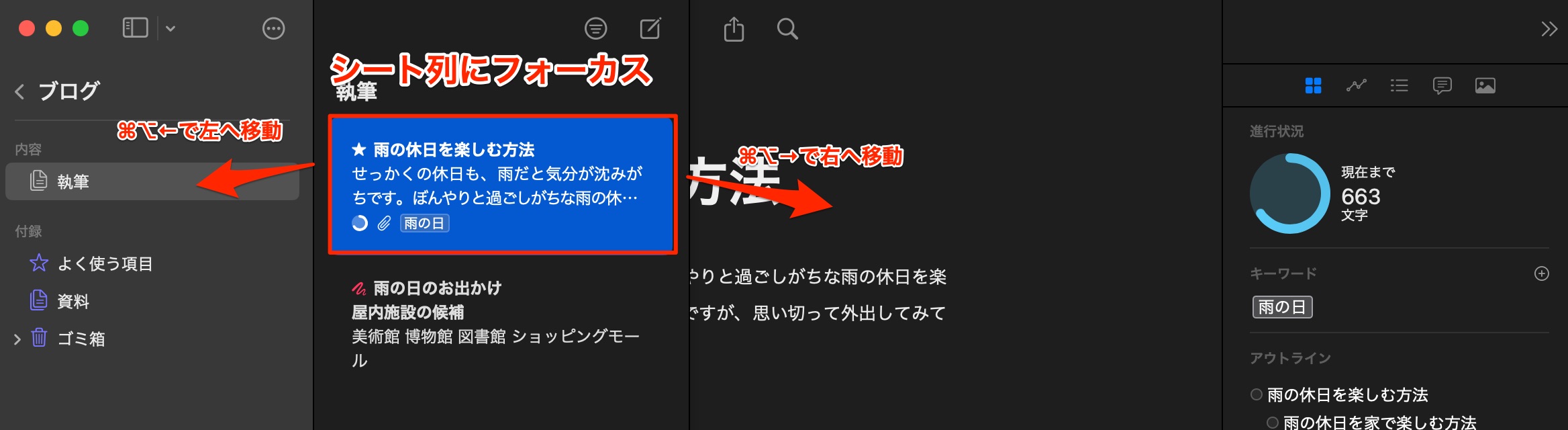
例えば、シート列にフォーカスがあるときは⌘⌥← でライブラリへ移動、⌘⌥→ でエディタへ移動といった具合です。
また、⌘⌥↑、⌘⌥↓でグループ内の上下のシートへ直接移動することができます。
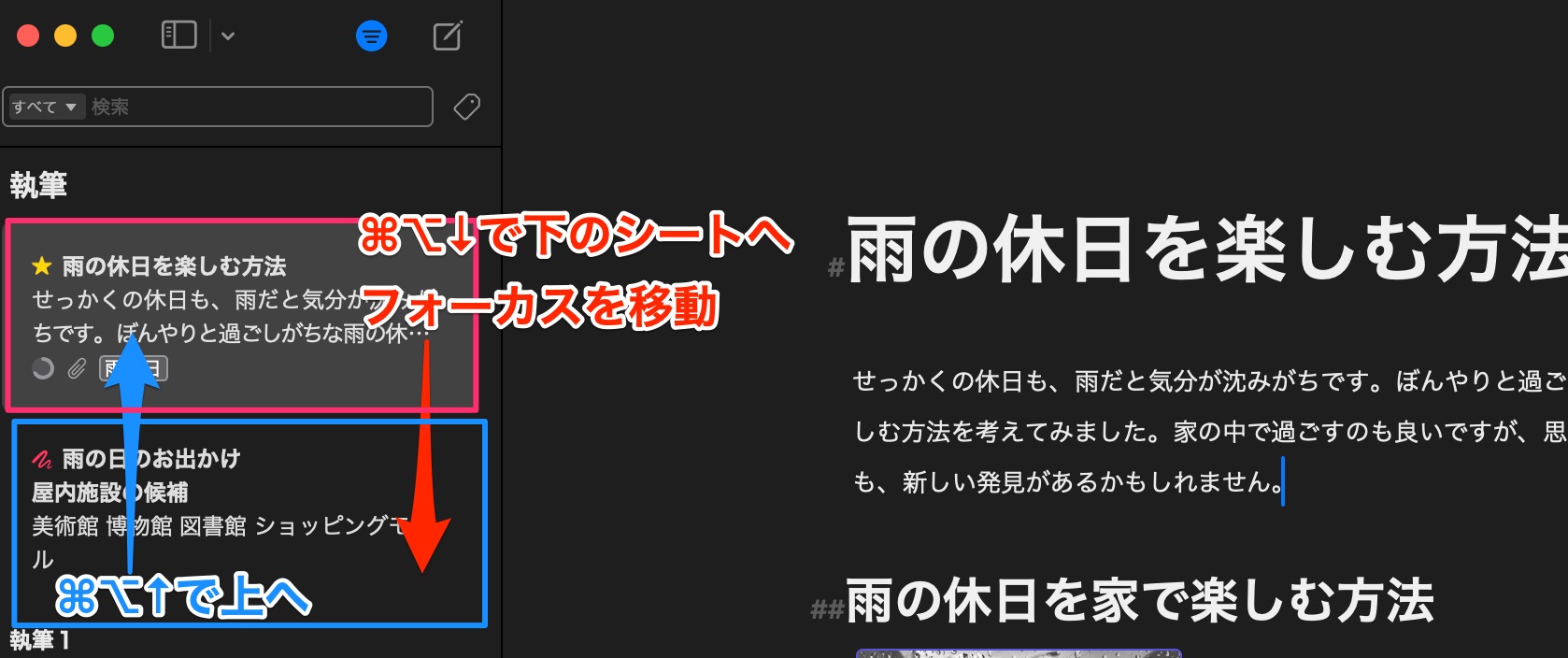
上下シートへの直接移動は、シートを手動で並び替えた時に威力を発揮します。シートの手動での並び替えは下記記事を参照してください。
ライブラリでの移動と操作
グループ上で → を押すと折り畳まれた複数グループを展開できます。
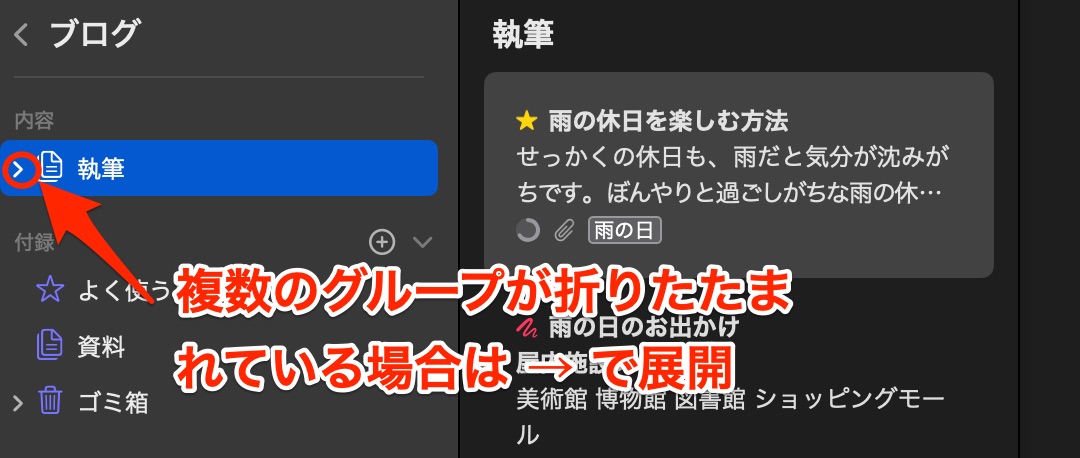
グループ上で ⌘→ を押すと操作対象がシート列に切り替わります。(折り畳まれていないグループの時は、→だけでOKです)
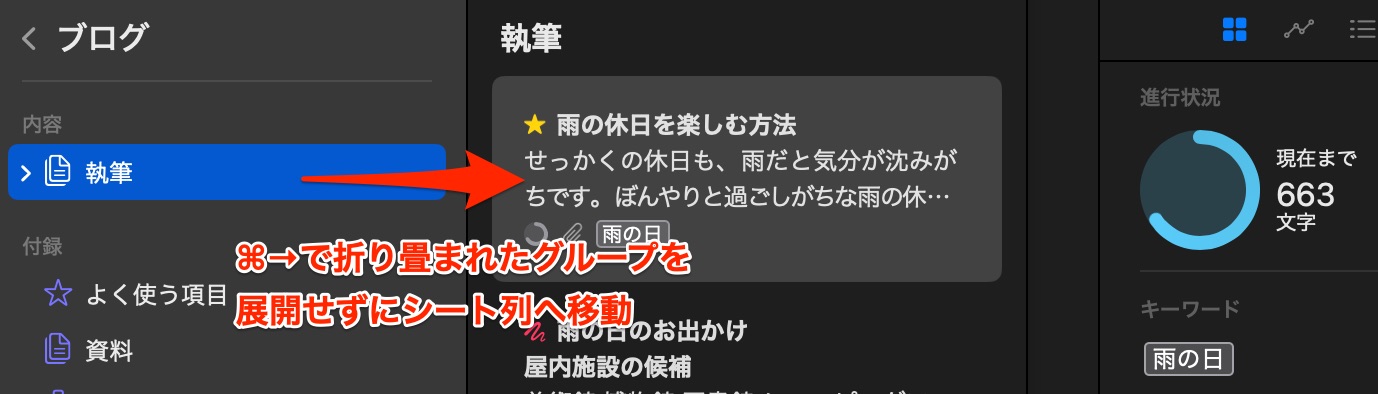
シート列でさらに→を押すと、フォーカスがエディタに移ります。
まとめ
検索・移動系のキーボードショートカットで、重要なのは検索と置換です。よく使う項目やクイックオープンは、ユーザーのスタイルによるでしょう。
意外と使えるのが、上下のシートへの直接移動(⌥⌘↑・⌥⌘↓)です。シート列を開かないで移動できます。移動が早くなります。
検索・移動系のキーボードショートカットを使いこなせると、Ulysses内をピンポイントで行き来できます。さらなる効率性を求める人にうってつけです。
検索・移動系のキーボードショートカットで、ピンポイントでシートやテキストにアクセスできる効率の良さをぜひ体験してみてください!